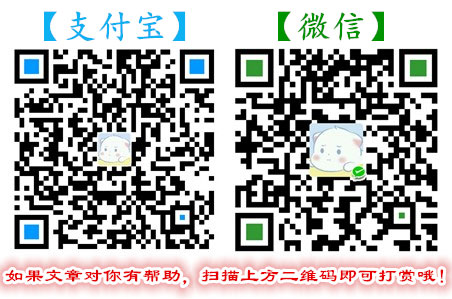微PE优盘使用指南(必读)
1.1.使用前必读
官网:http://www.wepe.com.cn/
在正式开始使用之前,请务必认真阅读以下关于微PE优盘的特别说明。

开始使用前的特别说明
微PE优盘是PE盘,而非可一键安装的系统盘
该U盘不是能够一键安装的系统安装盘,这点请特别注意。需要在开机时,选择从U盘启动进入,而不是在正常运行的系统下使用。通过U盘启动进入PE之后,如果要安装系统,需手工挂载ISO镜像,按照一定的流程安装。
优盘中PE是隐藏的,系统镜像存放于可见区
微PE优盘内的PE系统存储于不可见的隐藏分区。系统ISO镜像、常用装机软件均在这个可见的分区内。这些可见的内容是可以随意删除和替换的。在新的Win10系统上,会多显示一个叫EFI的分区,不用管就好。另外我们建议不要将微PE优盘插入到正在运行的Windows系统和mac系统下避免感染病毒
搞清楚UEFI和Legacy(俗称BIOS)启动方式区别很重要
请务必了解UEFI和Legacy(俗称BIOS)启动方式的大概含义。因为现在市面上的很多新机型,都是UEFI和Legacy共存的。以不同的启动方式进入PE之后,看到的启动界面和后续的操作并不完全相同。当然如果您遇到的机器比较老,只有Legacy启动,就不存在这个问题。关于UEFI和Legacy启动方式的具体含义和区别可以自行查询学习。
PE支持USB3.0和NVME,但系统镜像并不全是
本优盘的Win10PE是支持USB3.0和NVME盘的。但最终是否支持还是取决于安装的系统本身。众所周知,原版的WIN10,WIN8.1原生支持,但XP、WIN7并不支持。如果您在带NVME和USB3.0的新机器上装XP、WIN7,大概率会蓝屏或键盘鼠标不可用。关于这点,在后续教程中会单独做详解。
PE是专业型装机维护工具,多些耐心多请教
使用PE进行装机维护,对操作方式和经验有较高的要求。特别在当今市面上不同年代机型特别多的情况下,装机时也许偶尔会遇到一些小障碍,但也别担心,多查查多问问总可以解决的。我们提供的操作流程和技巧是最忠于原生技术,并且很巧妙的。按照我们提供的步骤,基本上可以很轻松的把各种奇怪的情况避免掉,遇到问题也别着急多查查多问问总能解决。
1.2.如何进入PE系统
无论您是想装系统、拯救文件还是破解密码等,您要做的第一步就是从U盘启动进入PE系统。
启动PE系统的关键操作顺序:
- 第一步:在开机时进入主板的启动项列表;
- 第二步:找到要启动的U盘,并辨别UEFI和Legeacy方式;
- 第三步:选择一个合适的WinPE系统版本进入。
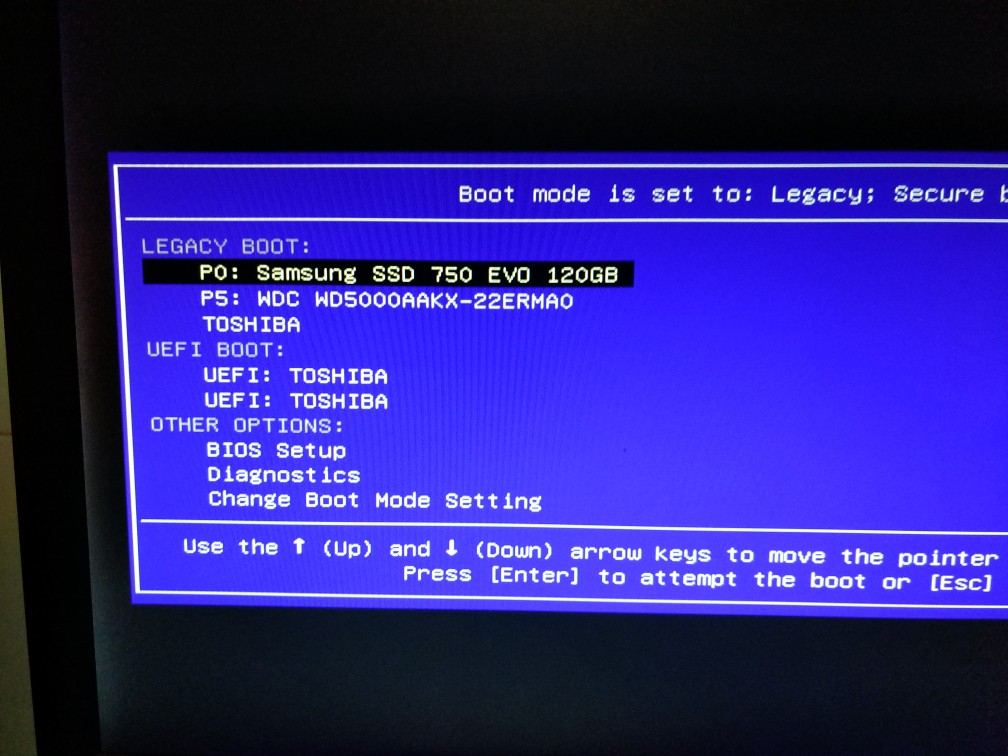
第一步:在开机时进入主板的启动项列表
请将电脑关机,将微PE优盘插入到电脑后开机。然后在开机后的几秒内,当出现开机画面,按下快捷启动热键F12(不同机型请查看下面快捷键列表)进入启动项列表,然后在列表中通过方向键选择U盘所在选项,一般会带USB字样或者是U盘的品牌名(Sandisk、Toshiba、Kingston之类),然后敲击回车可以进入U盘的PE菜单选择界面。
以下为各种品牌的主板和笔记本的快捷启动按键:
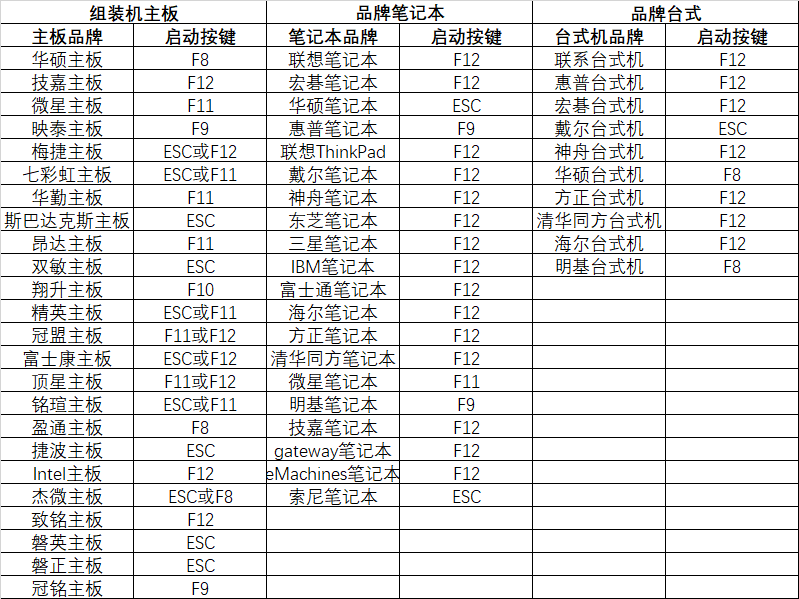
另外您还可以在BIOS设置中,将U盘设置为第一启动项启动U盘,具体方法可以百度。
第二步:找到要启动的U盘,并辨别UEFI和Legeacy方式
微PE优盘支持两种启动方式:
- UEFI
- Legacy
当您的机器支持UEFI的话(新机器一般同时支持Legacy和UEFI),在这个启动项中一般会出现两个U盘的选项,一个是UEFI开头的,另一个是不带UEFI开头的或叫Legacy的:
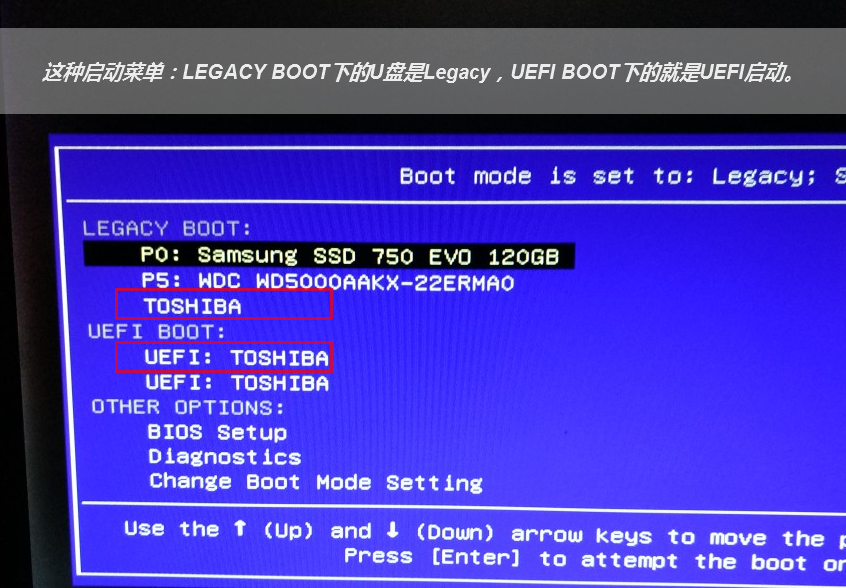
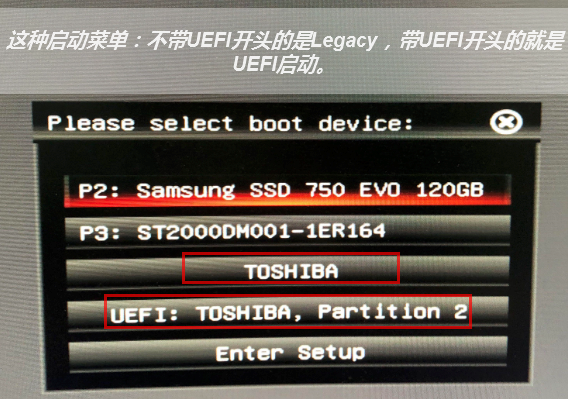
当您的机器(老机器)只支持Legacy时,在这个主板的启动项中就只会出现一个U盘的选项:
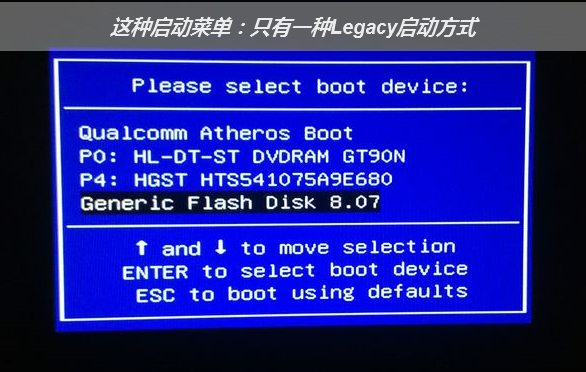

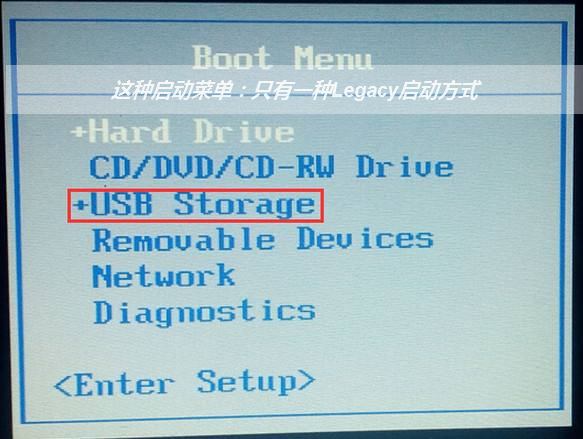
UEFI/Legacy启动方式的选择,对后续安装系统的时候影响比较大,一般情况下,如果需要用EFI方法安装系统(硬盘分区表为GPT),就启动UEFI的PE。如果用传统方式安装系统(硬盘分区表为MBR),就Legacy启动方式启动PE,这个按照您自己的需求选择。如果不清楚的话可随意先进一个,如果后面遇到问题再回来重选即可。如果是只支持Legacy启动的老机器,那就没得选,只能以Legacy方式启动PE。
注意:一些新机器默认了只开通了UEFI启动,如果需要打开Legacy启动,需要进BIOS设置中关闭SecureBoot。
选中需要启动的U盘选项,继续敲回车之后,均会先进入PE版本选择界面。但以不同的方式进入,显示的PE选择界面是不同的。Legacy启动时,PE选择菜单为蓝色天空背景。UEFI启动时,PE选择菜单为黑色纯色背景。

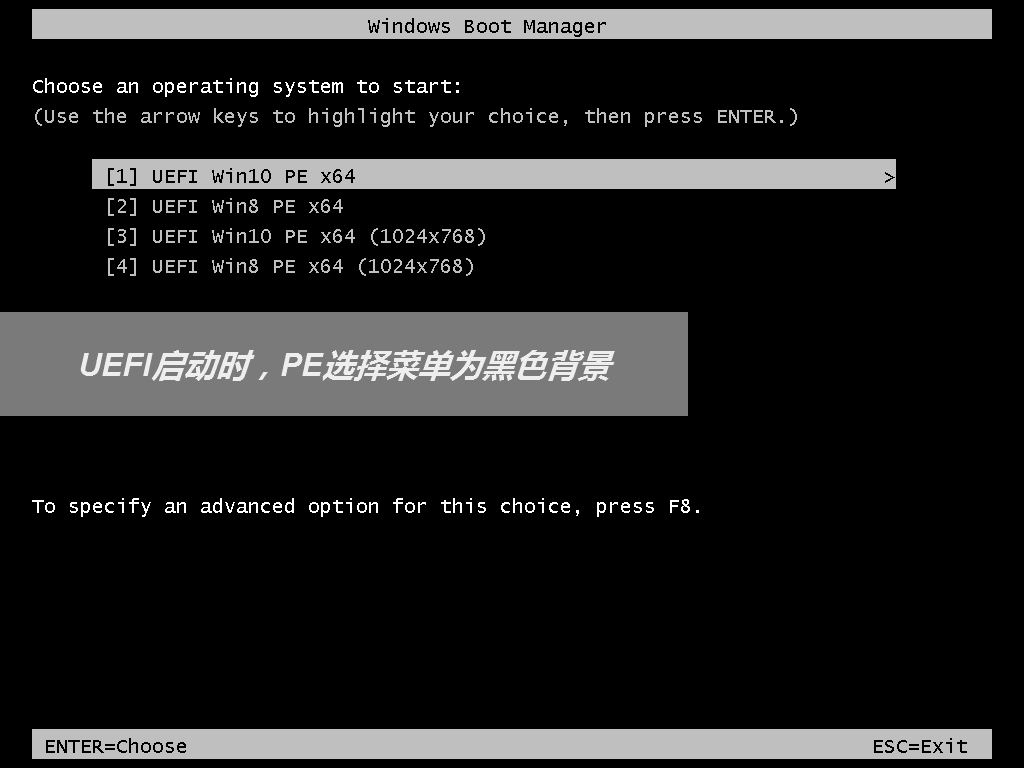
第三步:选择一个合适的WinPE系统版本进入
微PE优盘支持多个PE系统,在黑色或蓝色PE选择界面可以按需选择,legacy启动的蓝色菜单可以让您自由决定PE系统版本和位数32位或64位,而UEFI启动的黑色菜单,已经按照机器的情况自动确定了位数,您只能选择系统版本。10PE和8PE是目前最常用的两种PE,10PE用于比较新的机器,8PE用于比较老的机器。如果不太清楚,选默认第一个Win10PEx64就好。关于10PE、8PE、32位和64位的具体功能区别会在后续的教程中单独列出。选中后,敲击回车正式进入PE系统。
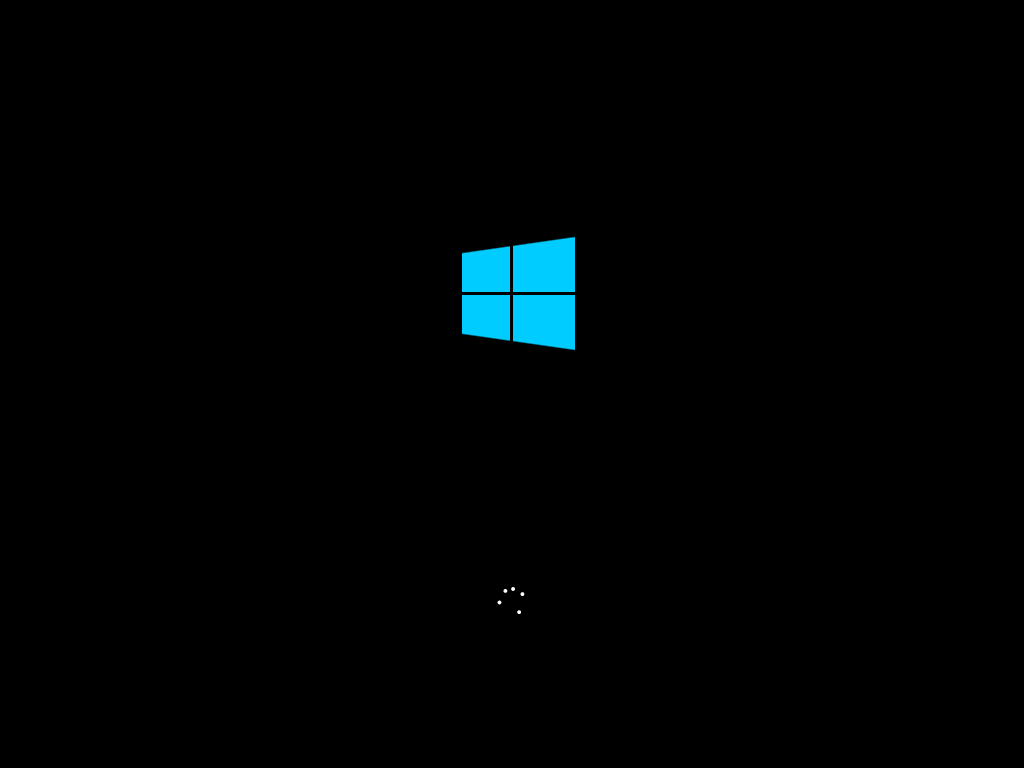

如果您能成功进入到这个PE桌面,并且知道自己进入的是legacy方式的PE,还是UEFI方式的PE(通过在PE版本选择菜单页中背景是蓝色/黑色确定),就完成第一步。虽然现在看起来只完成了一小步,但这是迈向成功的一大步。
1.3.判断分区表类型
进行到这里,您就已经成功进入了微PE的桌面了,但是为了您能够正确的使用PE,避免各种可能出现的问题、保护数据安全,请务必按照这里的要求,了解您的本地磁盘结构。并确认自己系统盘所在的磁盘号和磁盘分区表类型。
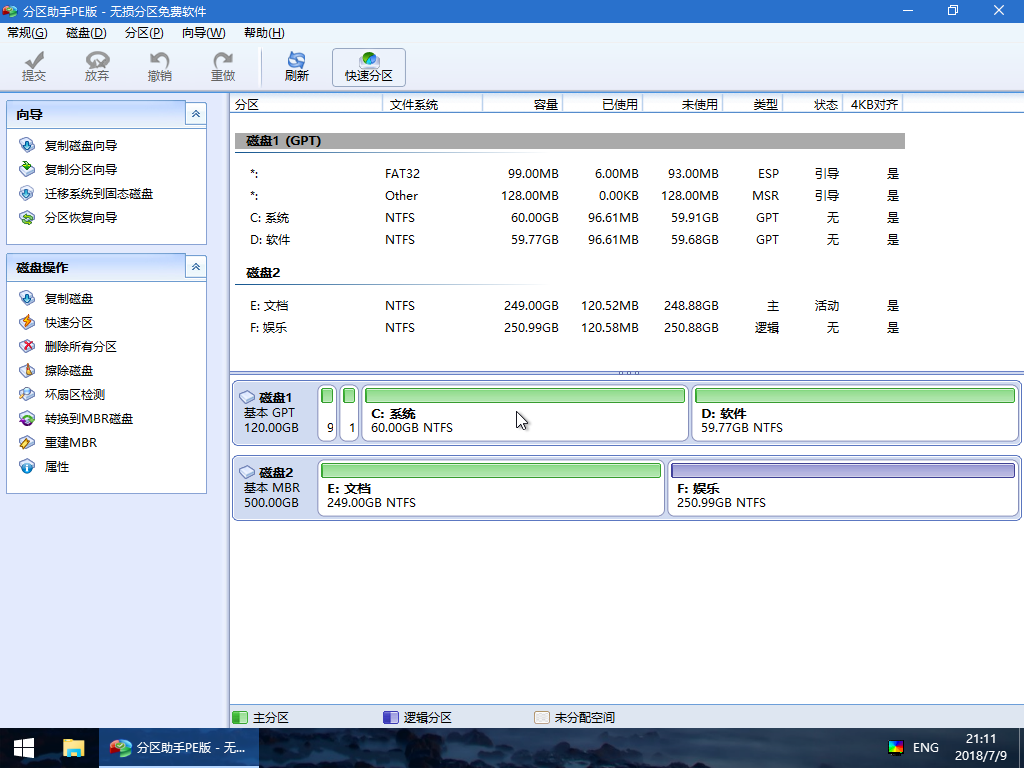
PE下的盘符顺序和本地系统内很可能不同
PE下的硬盘驱动器盘符的顺序(就是C盘、D盘、E盘…这种盘的顺序)和本地系统内看到的可能不一样,特别当您电脑里有2块以上硬盘的时候。平时您在正常系统内看到的C盘,很有可能在PE里就显示成了D盘E盘之类的,您在PE内看的C盘有可能不是真正的那种系统盘“C盘”。这是一种PE内正常的磁盘错乱的现象。没关系,不用管就行了。您只需要认准一件事情:通过分析磁盘结构和分区结构,确认自己的系统盘的位置和盘符即可。
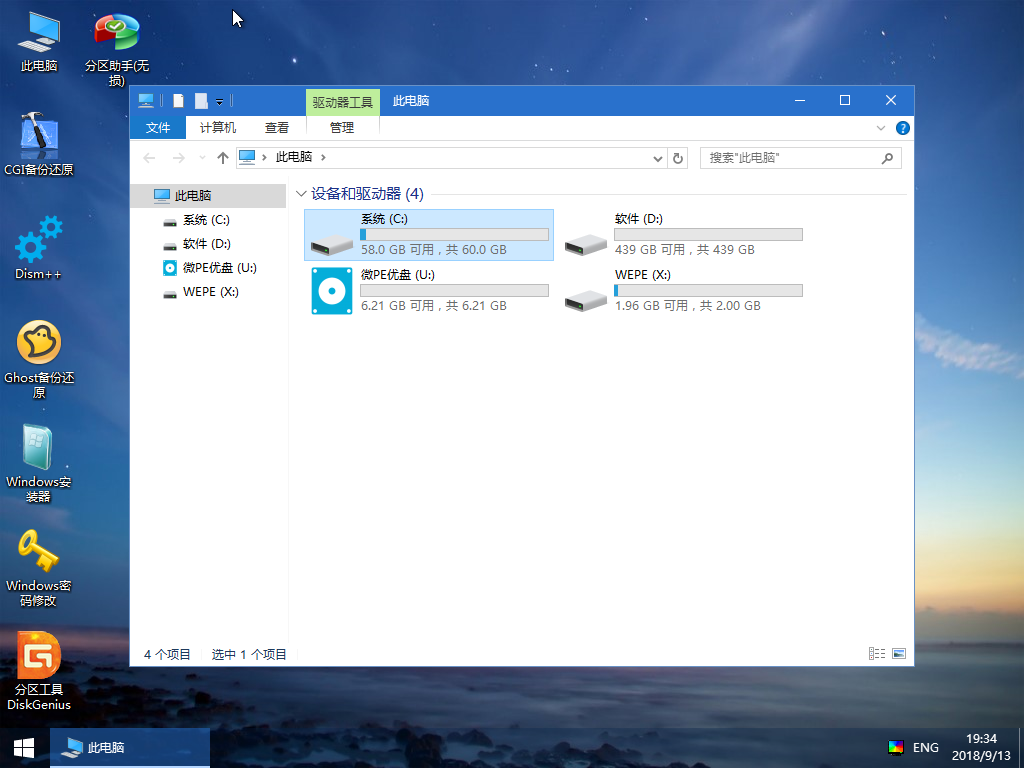
使用分区工具查看硬盘的分区结构
进行这个操作需要借助专业的分区工具,这里我们推荐分区助手,比较简单直观。打开PE桌面上的“分区助手(无损)”。查看电脑里的硬盘和分区信息,了解每个硬盘的分区表类型,并定位系统分区所在位置,您大概会看到下面三种情况:
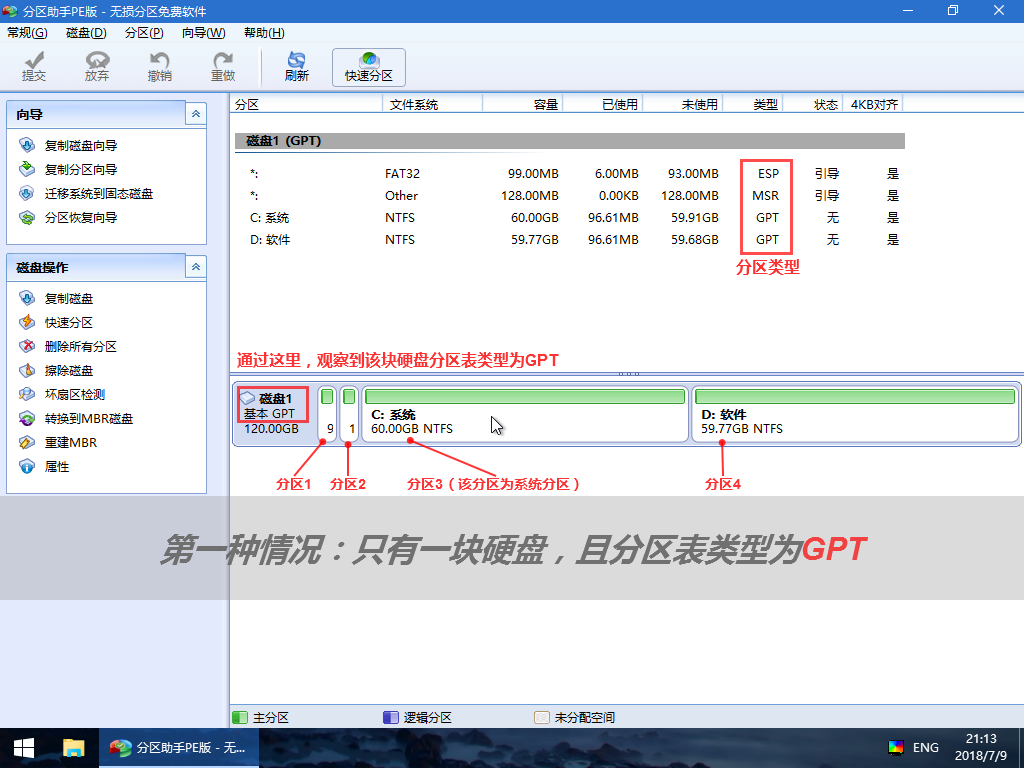
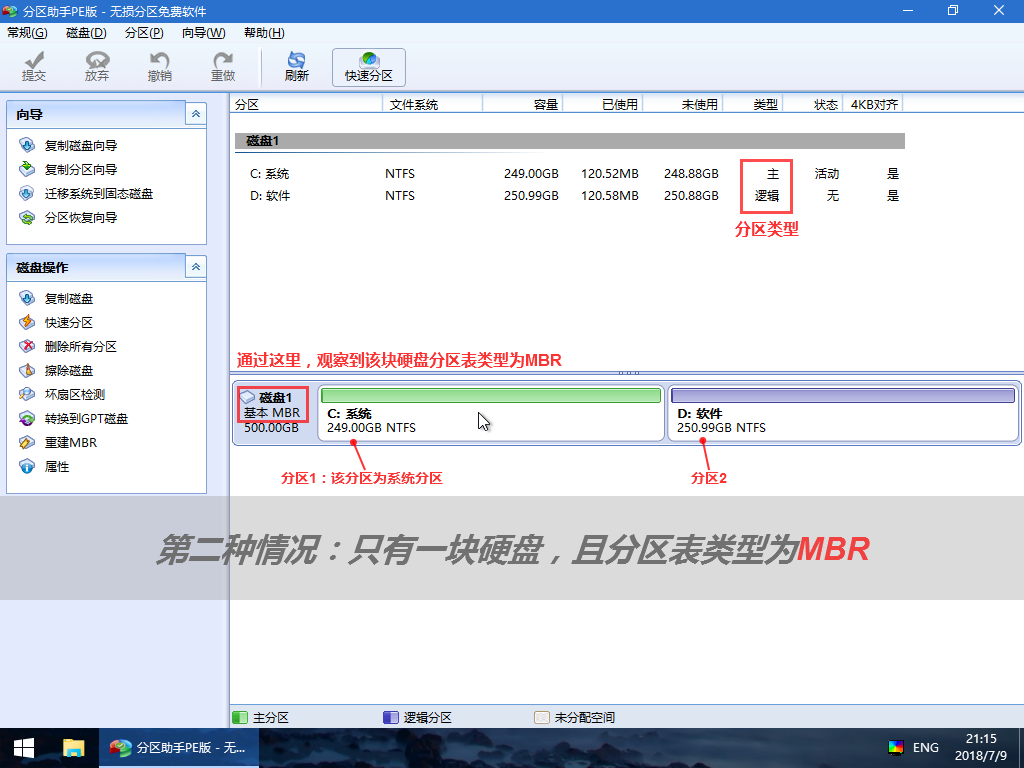
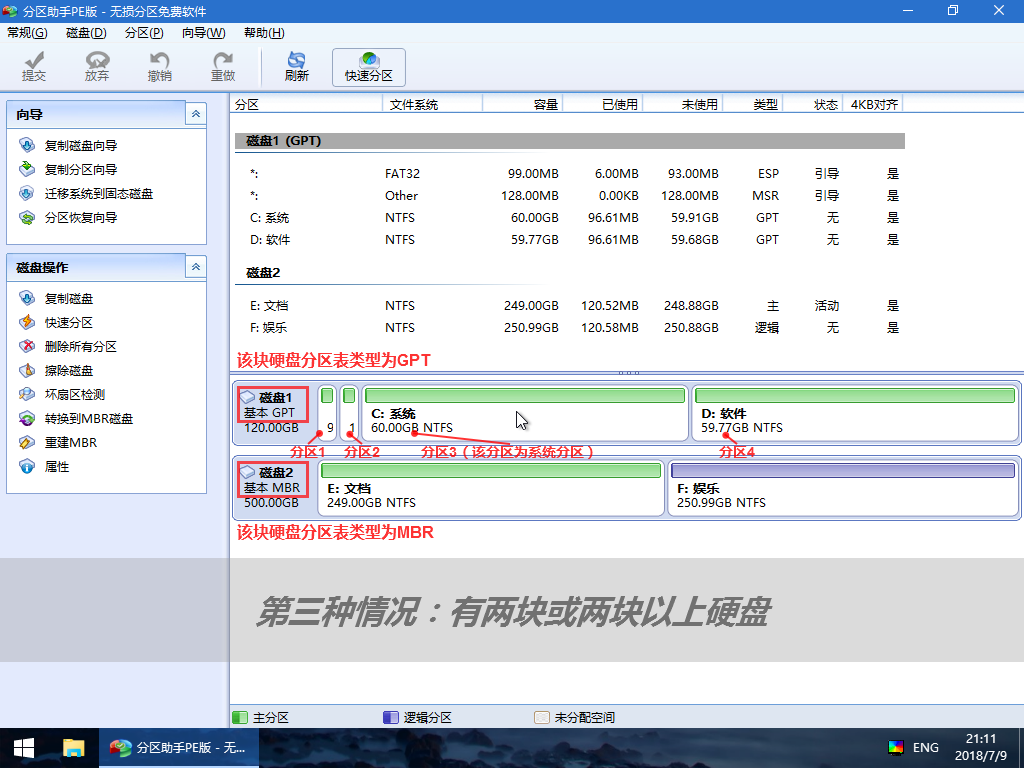
观察硬盘分区表类型方法
硬盘分区表有两种类型:
- GPT
- MBR
从以上图片中红色框框中圈出的位置上,我们可以准确辨别出硬盘的分区表类型。
如果概括起来解释这两种分区表的区别,就是:
- GPT 新型分区表类型,需对应UEFI启动,支持快速启动,支持2TB以上硬盘
- MBR 传统分区表类型,需对应Legacy启动,旧机器上比较常见
请记下您的分区表类型,这很重要。
观察系统盘所在硬盘和分区方法:
通常情况下,PE下的C盘就是系统所在分区和硬盘。打开分区助手之后,直接去找被分配为C盘的那个分区。并通过下面这个策略去验证这个C盘是不是真正的系统所在分区:
- 对于MBR分区表的硬盘,一般第一个大容量的主分区就是系统盘所在分区。
- 对于GPT分区表的硬盘,一般第一个大容量的GPT就是所在分区。
- 打开PE桌面上的此电脑(计算机),打开C盘,看看里面有木有Windows目录。 其实,PE里,绝大多数系统盘所在分区,都会被分配为C盘。以上就是保险起见的多次确认。
请记下您的硬盘上系统盘的位置,这很重要。
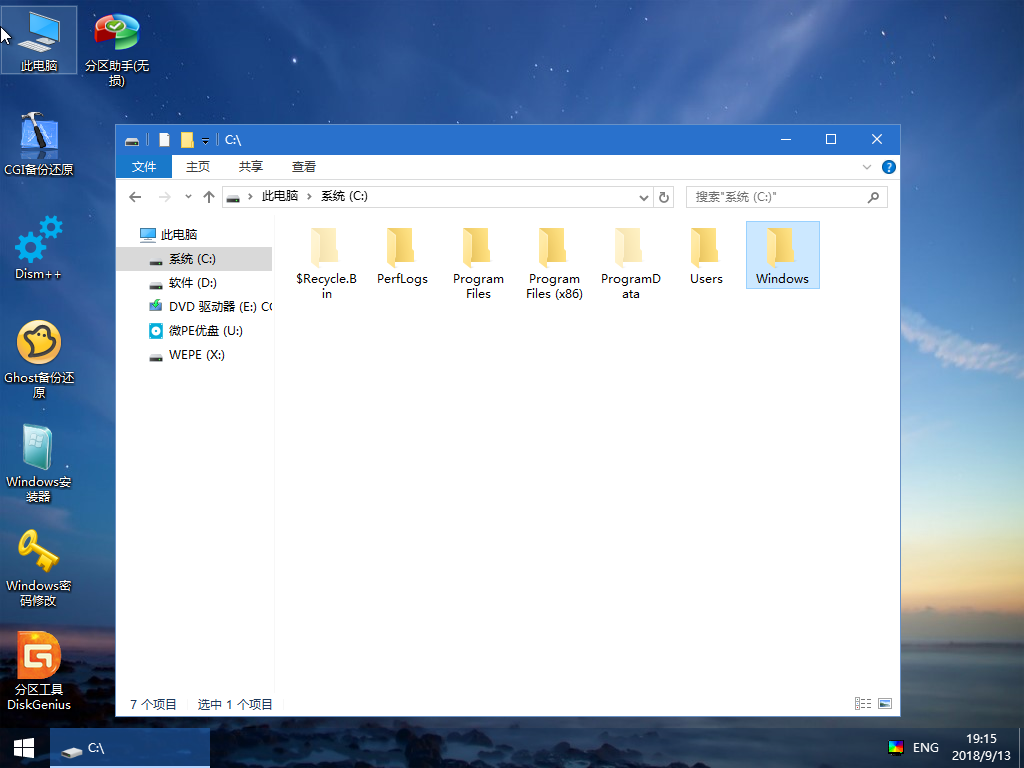
如果您是全新机器装系统,或者想整体格式化一下磁盘,清除全部数据,全新安装系统,那么以上文字可以暂时忽略。 至此,您已经进入PE,并分析好了电脑里硬盘和分区的情况,掌握了您的系统盘所在位置。您当前已经具备了正确使用微PE优盘基本条件。下面您就按照自己的需要做想做的事情了。开始吧。
PE安装Windows系统教程
2.1.原生安装Windows8.1&10
本篇教程将详细介绍使用微PE安装微软原版系统的具体方法流程、注意事项、异常问题解决等。
Windows PE系统的全称叫做Windows Preinstallation Environment,即Windows预安装环境。顾名思义,这是安装系统前需要进入的环境,为安装系统而生。在PE内,通过挂载微软原版的系统ISO镜像,执行原生的安装程序SETUP.EXE,进入安装界面,这种方法安装系统,是最原生的安装方式。本方法同时支持UEFI和Legacy启动的系统安装,并且不管是UEFI方式还是Legacy方式,具体安装系统操作步骤都一样。
本方法支持的系统:Windows 7,Windows 8.1,Windows 10等NT6系列的全部系统。本方法不支持安装XP。
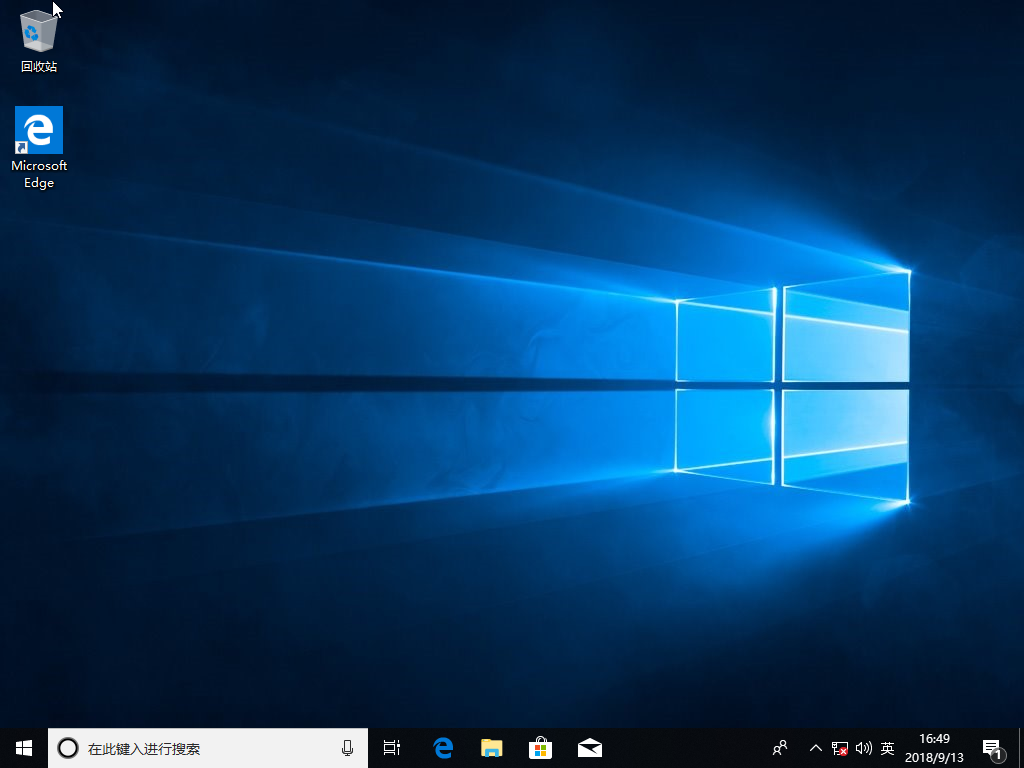
安装系统前的准备工作
使用微PE优盘安装系统的具体操作步骤并不多,如果能按照下面的要求做足充分的判断,可极大提高成功率。
- 确认自己要安装的系统位数是64位还是32位?如果是安装64位系统,则必须进入64位PE,如果是安装32位系统,请首选进入32位PE。
- 原生安装方式对UEFI还是Legacy启动PE有严格要求UEFI启动的系统,系统盘所在硬盘的分区表为GPT,PE应为UEFI启动。Legacy启动的系统,系统盘所在硬盘的分区表为MBR,PE应为Legacy启动。请牢记UEFI<->GPT和Legacy<->MBR的这种对应关系。并通过当前硬盘的分区表类型判断机器之前是哪种方式启动。若PE启动方式选择错误可以重新选择。
- 判断系统盘所在硬盘的位置?如果您的机器上装了多块硬盘,请做好区分,别装错了。如果需要提前分区,就先分好再装。
- 请务必提前做好数据备份安装的时候要格式化C盘,请务必将C盘文件备份至其他。必要时,将文档照片类的不可再生数据存储至外部存储器一份。
关于如何启动PE和查看分区表类型的方法在「如何进入PE系统」和「判断分区表类型」这两文章中有详细的讲解。
正式开始安装系统
安装原版系统的操作步骤为:
- 第一步:PE内将要安装的系统ISO镜像挂载为虚拟光驱;
- 第二步:运行Windows安装程序Setup.exe一步一步开始安装;
- 第三步:等待系统安装完成,做最后的系统配置;
- 第四步:进入桌面,装驱动装软件。
第一步:将要安装的系统ISO镜像挂载为虚拟光驱
从U盘启动进入PE内,打开U盘内的存放系统镜像的“ISO”目录,找到要安装的镜像。
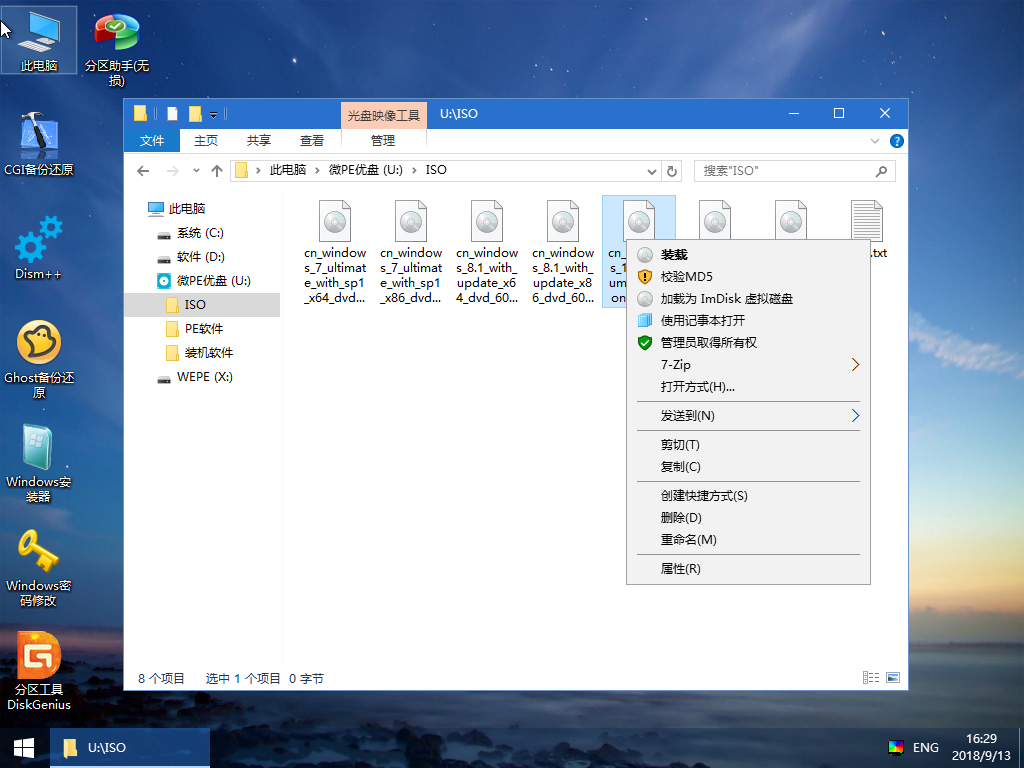
对着ISO镜像点右键,选择挂载,或者直接双击,该ISO就会被挂载为一个新的虚拟的光盘驱动器,和插入安装光盘效果类似。它会显示在“我的电脑”里,并且有一个盘符。
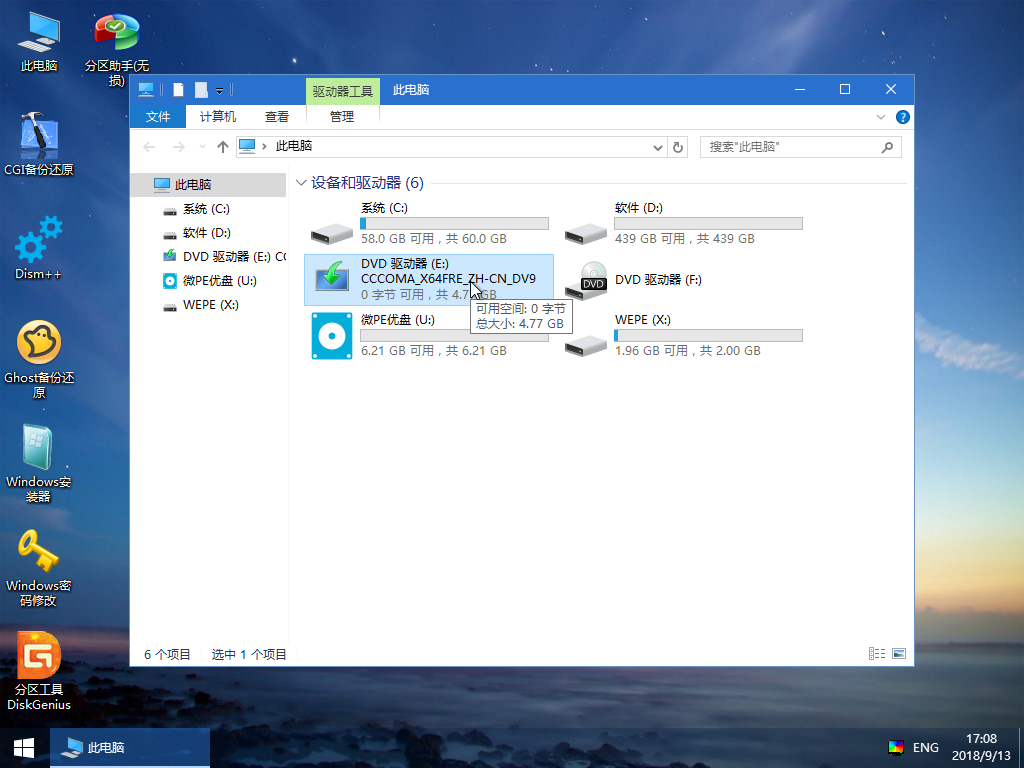
第二步:运行Windows安装程序Setup.exe一步一步开始安装
运行这个虚拟盘符内的windows安装程序Setup.exe,就进入了windows的原版安装界面。
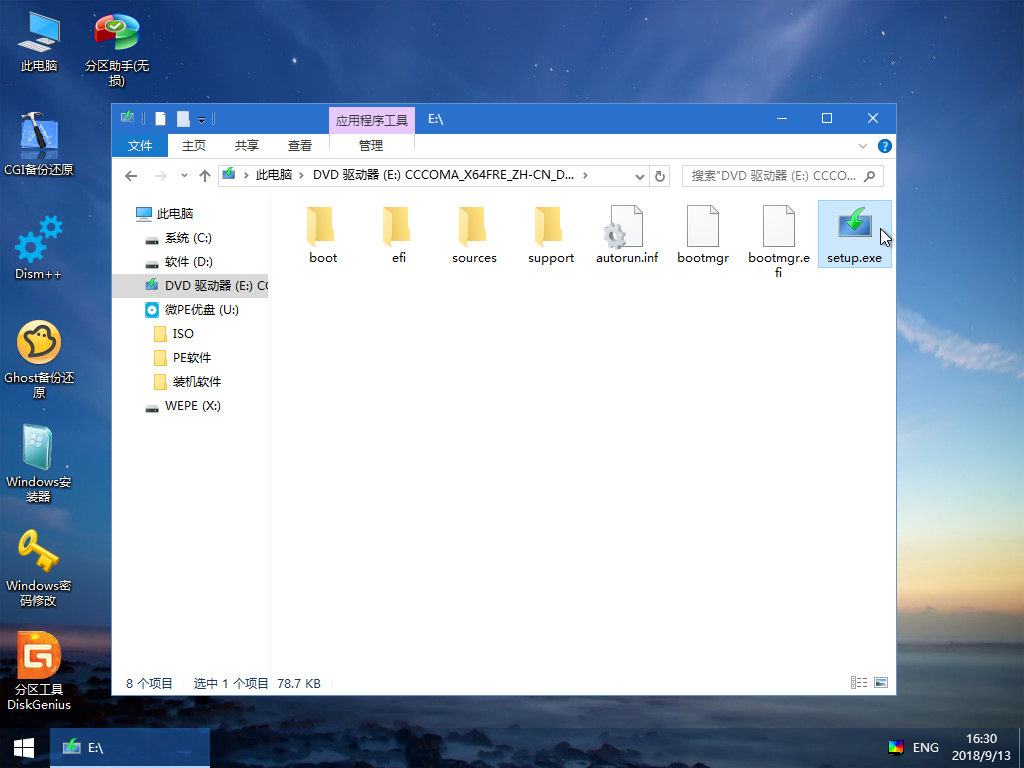
在Windows安装程序中点击“现在安装”开始,一步步往里点。
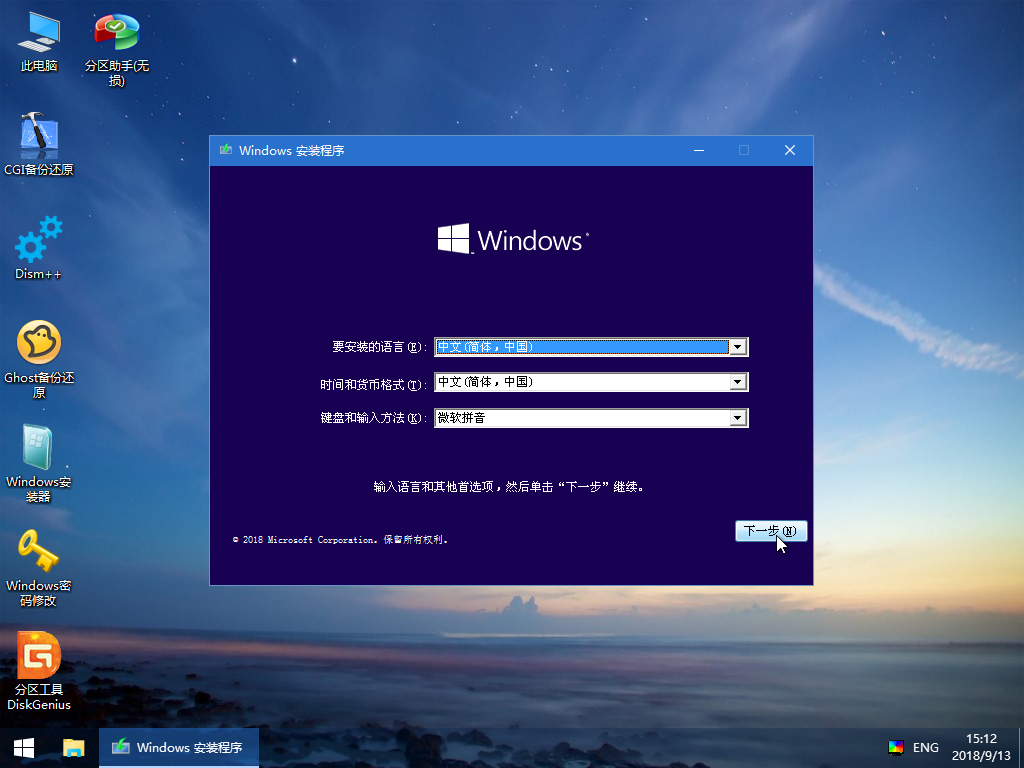
有对应产品密钥就输入,没有产品密钥就跳过输入密钥,待安装完系统再想办法激活。
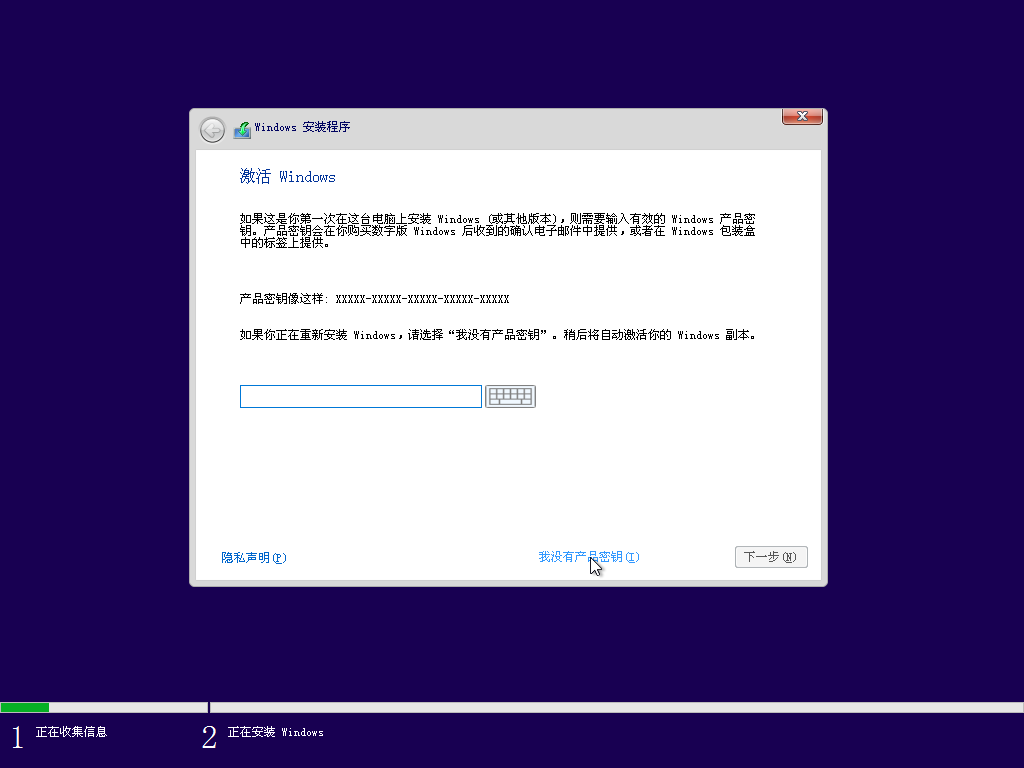

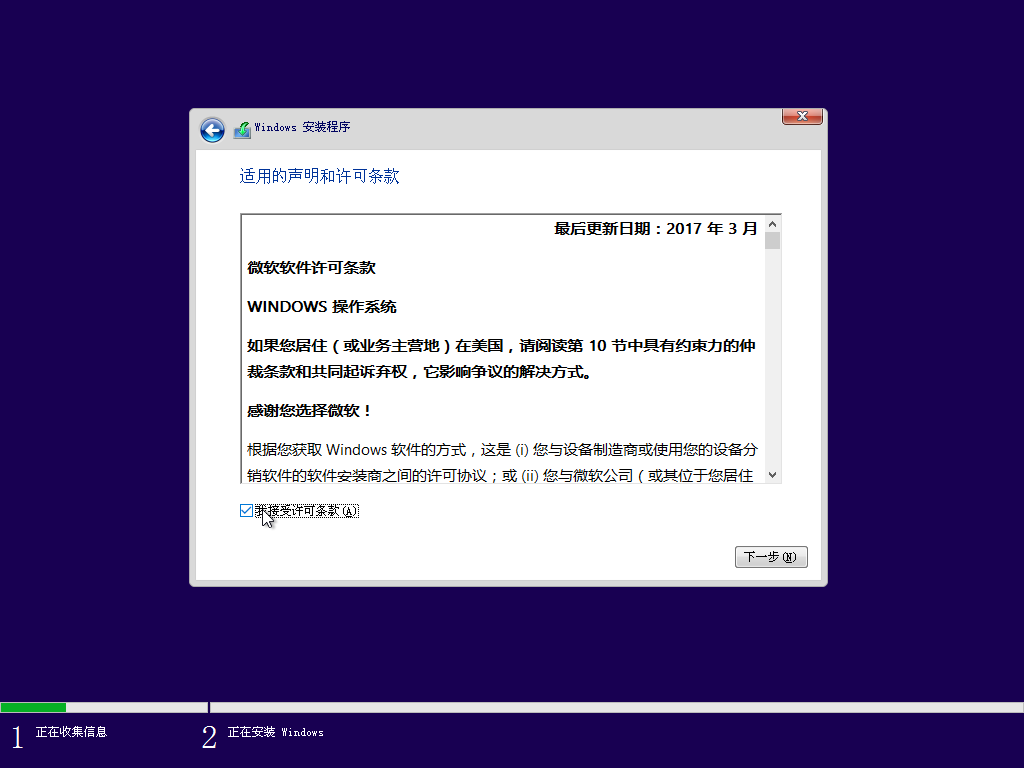
系统版本那里自行选择,安装类型那里选择 “自定义”,直到进入到待安装磁盘位置的页面。
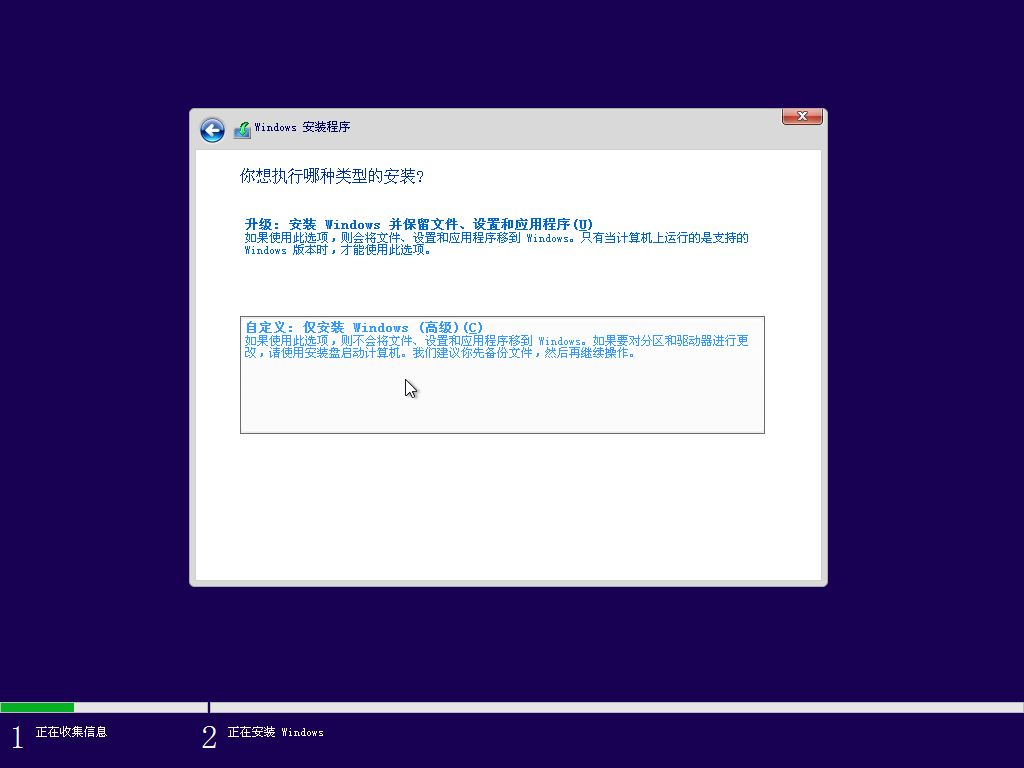
在这个界面中,需要做一个操作,来提升提升安装成功率。请先定位到您系统盘的位置,观察前面有几个小分区,百十来兆的样子,有时候一个,有时候两个,直接把小分区连同系统大分区一起删除。是的您没听错,选中后直接点红××删除它们,留下一个完整的“未分配空间”。
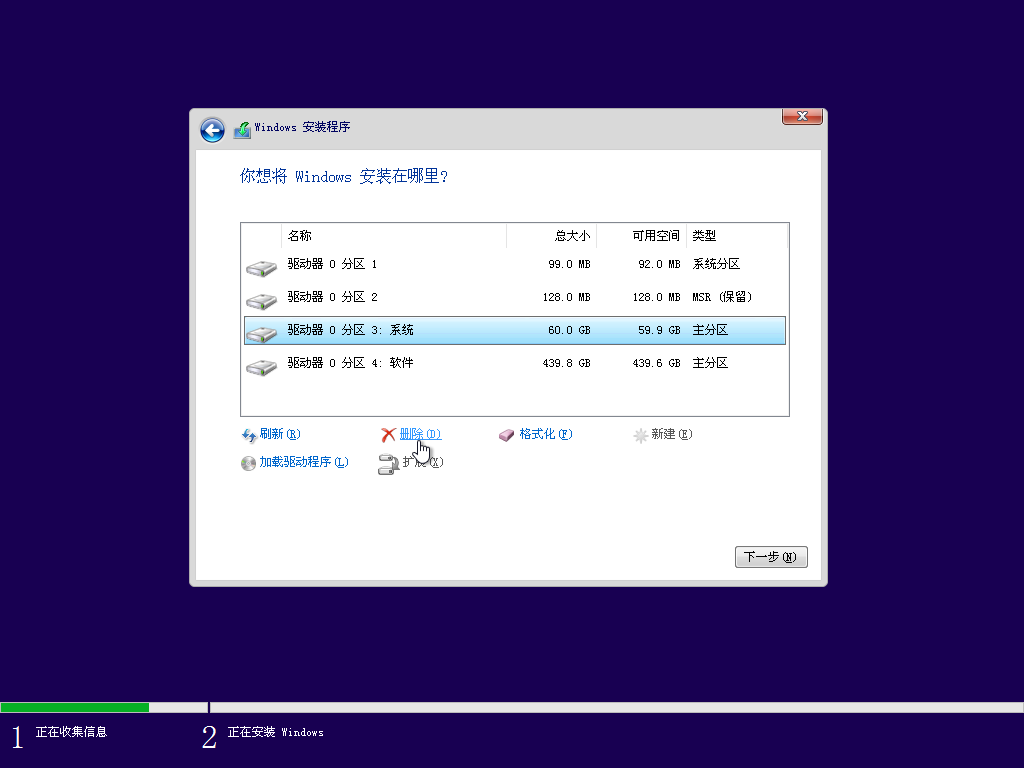
然后在这个未分配空间上点下一步,这个时候系统就开始安装了。
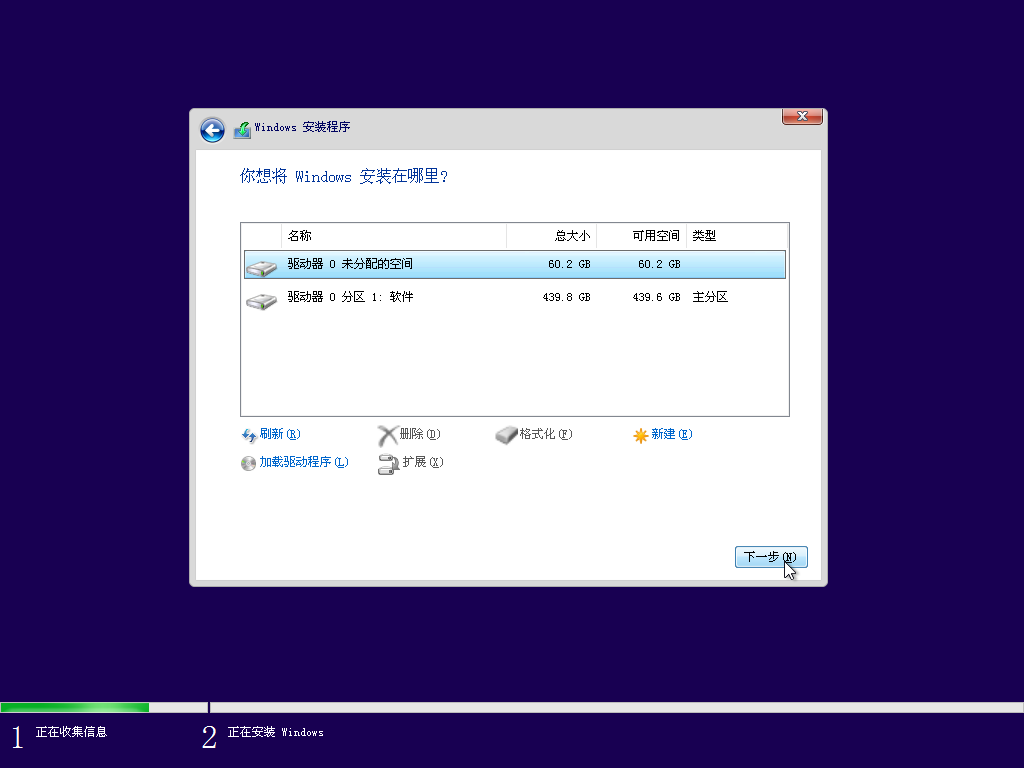
如果不出意外,等进度走完,重启后,就进入了安装配置阶段。
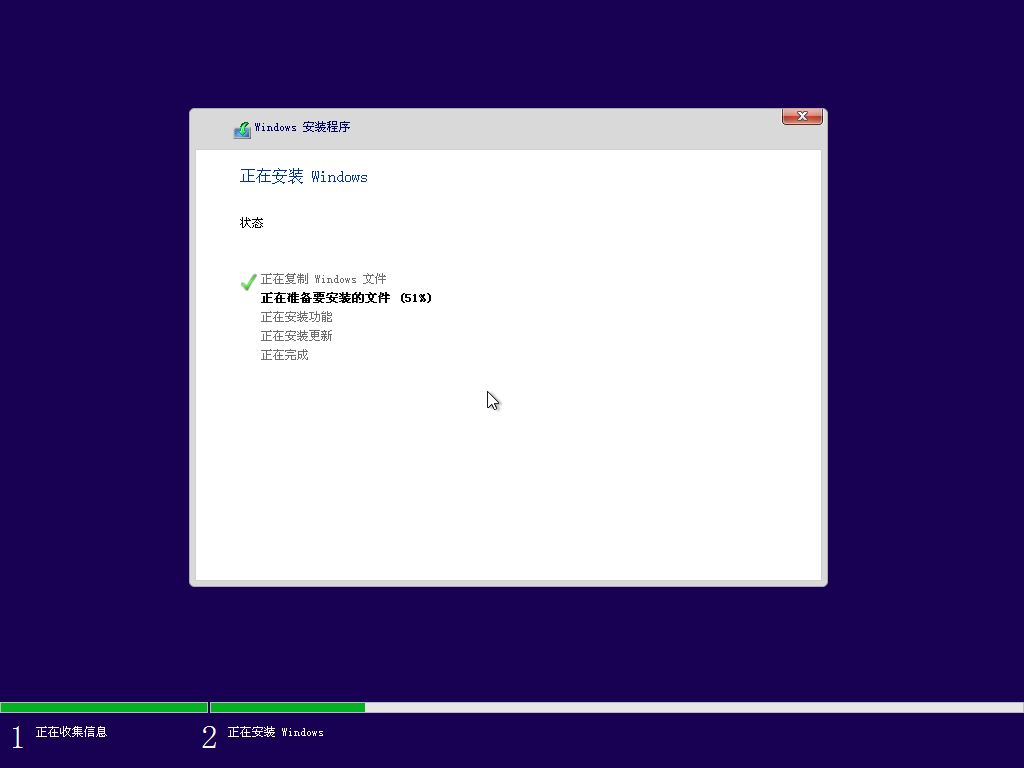
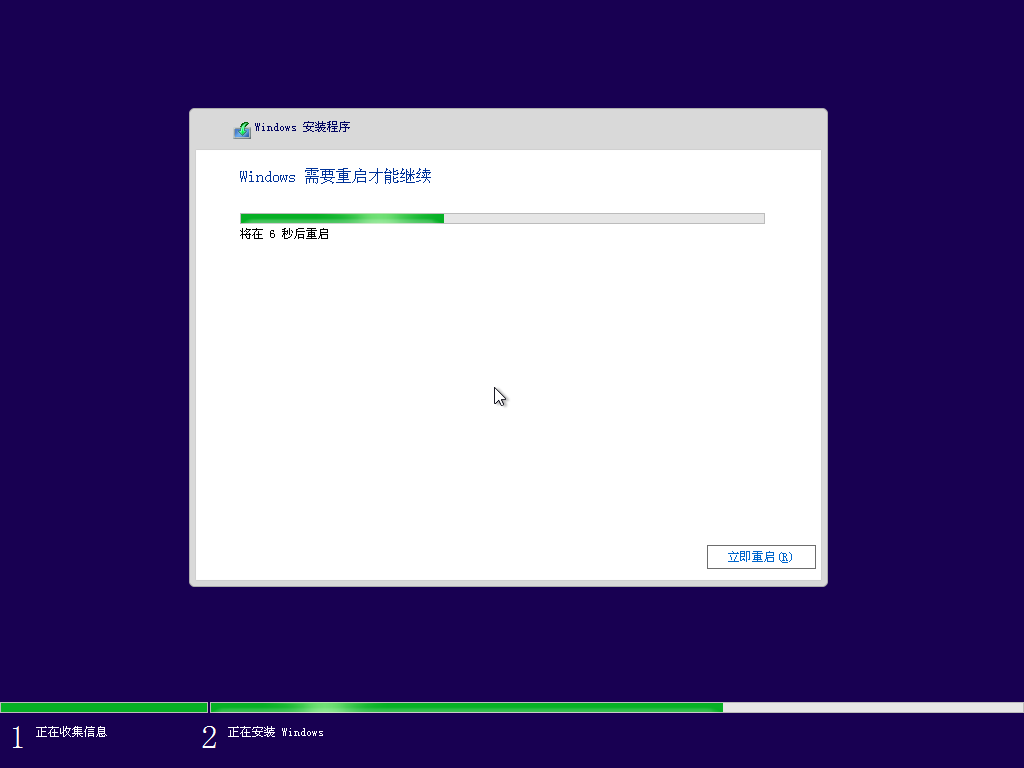
第三步:等待系统安装完成,做最后的系统配置
重启后,进入系统最后配置页,这里会要求您做一些简单的设置,创建登录账户,按照提示操作即可。怎么选都可以。
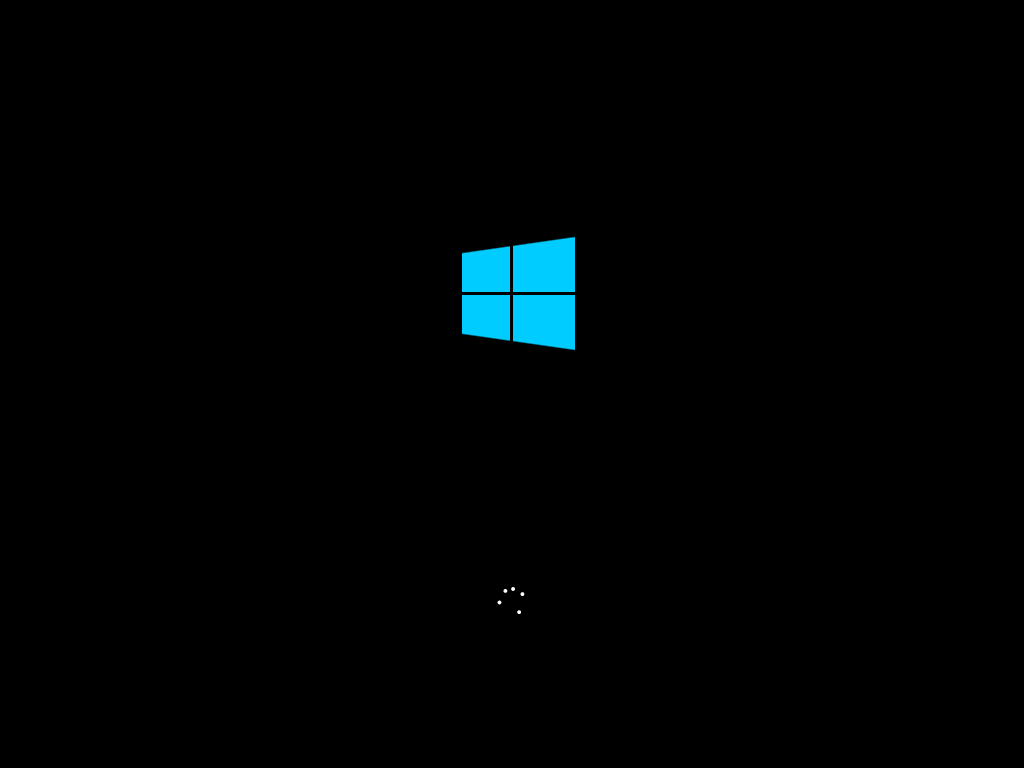
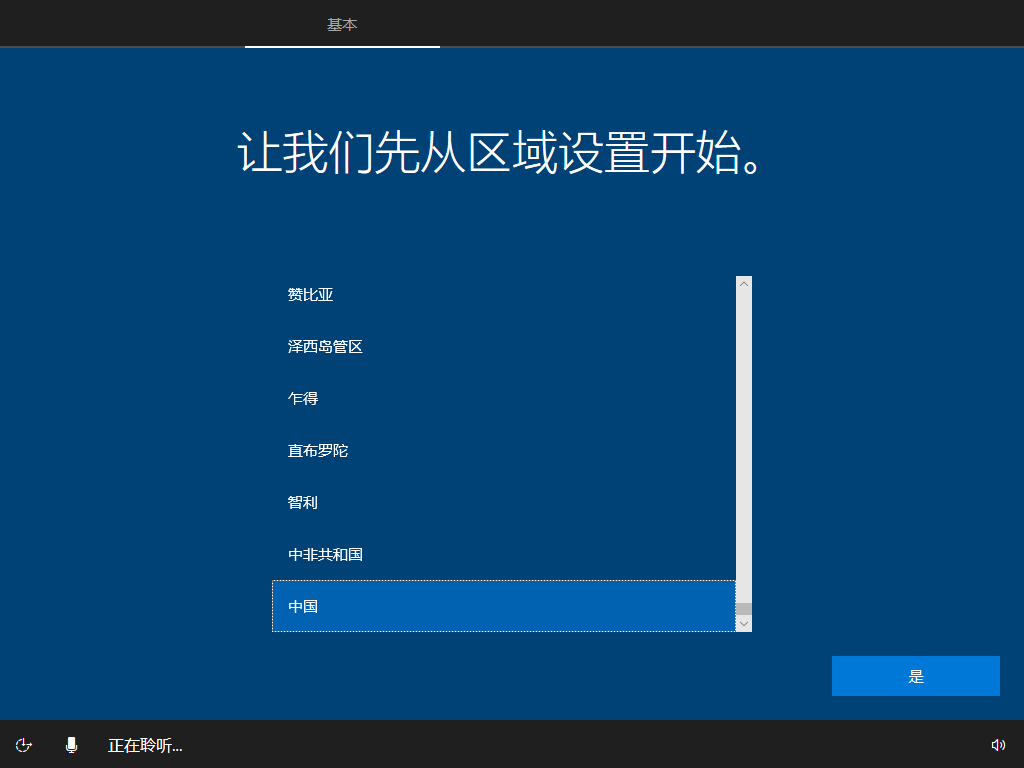
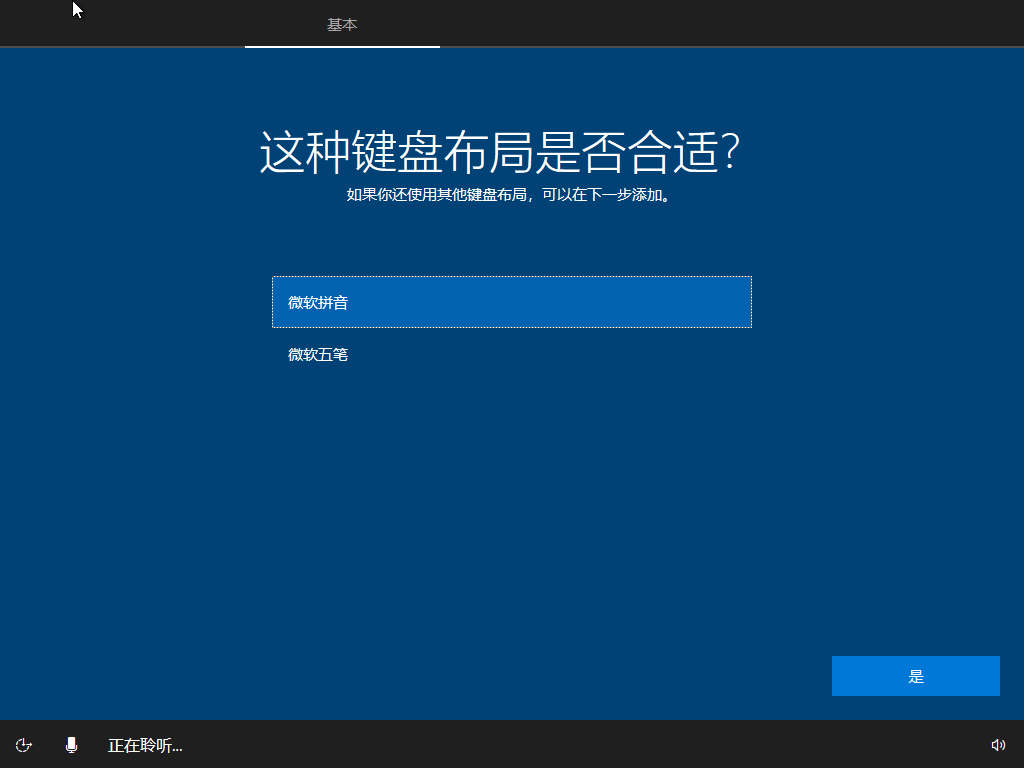
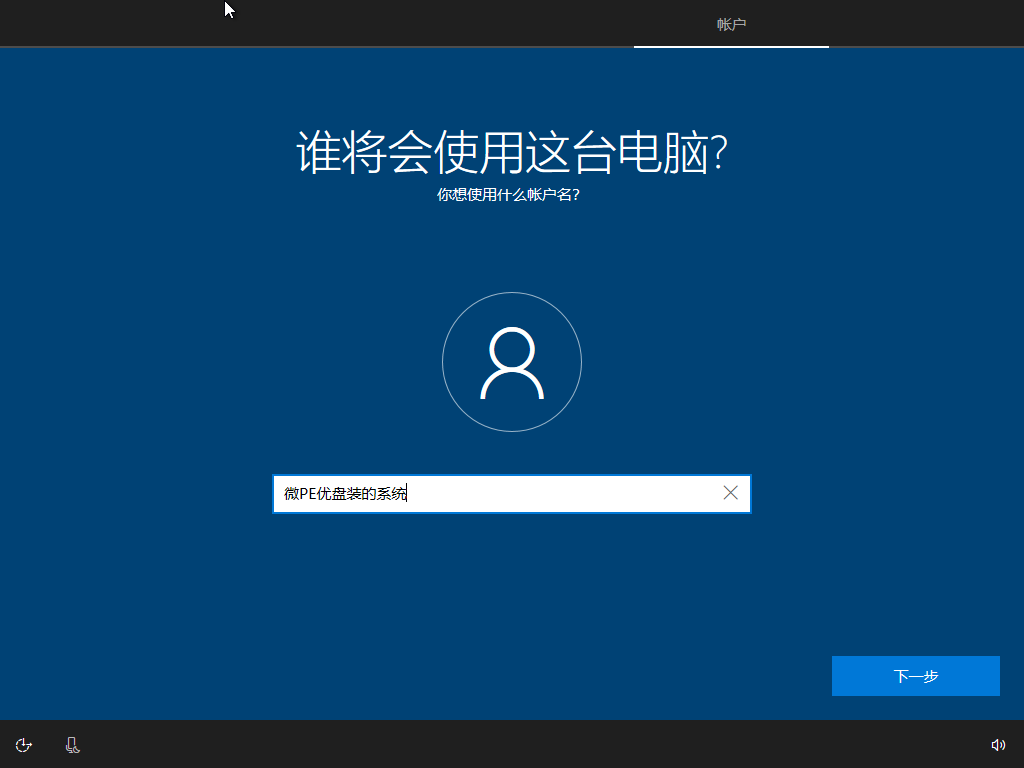
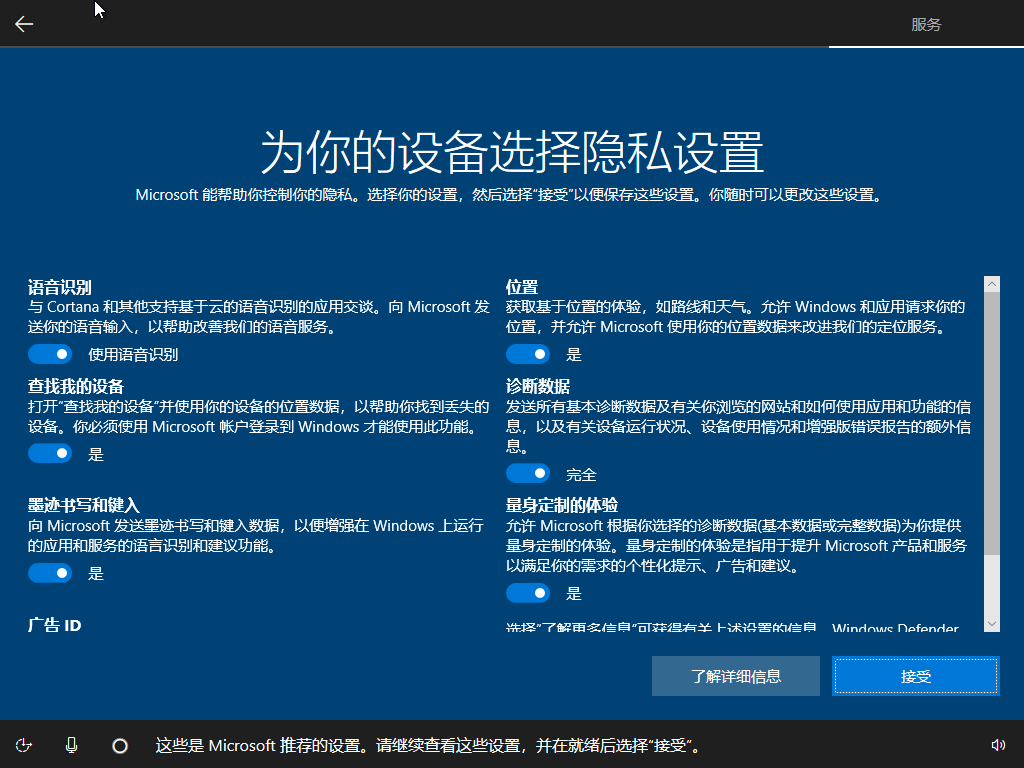

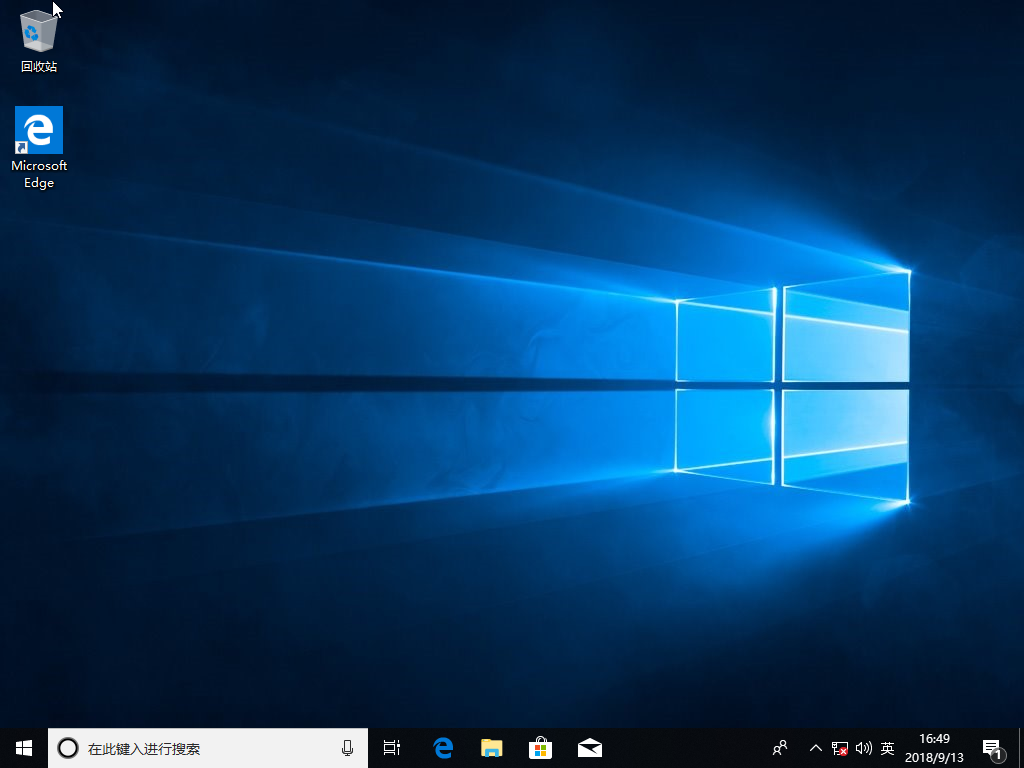
至此,系统就算安装完毕了。
第四步:进入桌面,装驱动装软件
进入到桌面后,请尽快安装驱动,您可以自己提前备好需要安装的驱动,也可以用驱动精灵联网装驱动。U盘内自带了一个带网卡驱动的驱动精灵安装包,可以用这个先把网卡驱动装了,再联网装驱动。
U盘内我们还提供了一些常用的装机软件,都是纯净的,可以安装,也可以自行下载。
至此,全部工作结束,尽情享用吧。
常见异常问题解决
- 1.提示“Windows 无法安装到这个磁盘。选中的磁盘具有MBR分区表。在 EFI 系统上,Windows 只能安装到 GPT 磁盘”遇到这种报错,是因为要安装系统的那块硬盘是MBR分区表,需要legacy启动的PE才能安装,而PE却是UEFI启动的,因此报错。解决方法是:重启电脑,以legacy方式进入PE,再进行安装就好了。请牢记UEFI<->GPT和Legacy<->MBR的这种对应关系。只要严格按照必读教程的要求来,这个提示是不会遇到的。
- 2.提示“windows无法安装到这个磁盘 选中的磁盘采用GPT分区形式”和第一种错误恰恰相反,是因为要安装系统的那块硬盘是GPT分区表,而PE却是Legacy启动的。解决方法是:重启电脑,以UEFI方式进入PE,再进行安装就好了。
2.2.原生安装Windows7
本篇教程将详细介绍使用微PE安装微软原版Windows7系统的具体方法流程、注意事项、异常问题解决等。
其实原生安装Windows7的方法和安装Windows8.1或10的方法步骤完全一样,但由于Win7这个系统比较老,在一些新机器上安装会出问题,这里单独说一注意事项。

原生安装Windows7的特别提示
- 1.如果需要原生安装Windows7,必须进入Win8PE。
- 2.原版的Windows7比较老,原生连USB3.0驱动都没有,只能装到比较老的机器上。在新机器上要么蓝屏,要么鼠标键盘动不了。
- 3.如果坚持必须要在新机器上安装Windows7,请在安装完成后使用Dism++工具往本地安装好的系统上注入USB3.0和NVME驱动。
- 4.如果觉着注入新驱动比较麻烦,可以联系微PE优盘客服获得一份打了NVME驱动和USB3.0的Windows7原版镜像ISO。
- 5.我们不建议新机器装Windows7,性能发挥不出来。也无法使用新的高级特性,如果因为某些软件必须Win7的缘故,建议用虚拟机安装一个Windows7。
安装Windows7的具体流程
与安装Windows8.1或10的方法一样,参见:2.1.原生安装Windows8.1&10
2.3.安装器方法安装原版Windows
本篇教程将详细介绍使用微PE中的第三方windows安装器安装微软原版系统的具体方法流程、注意事项、异常问题解决等。
第三方的Windows安装器利用了与微软原版Windows安装程序一样的原理,直接将系统中的文件,解压到硬盘上,实现最终的安装。 该方式的特点是:安装系统和PE的启动类型、PE的位数无关,以任何方式启动的PE,均能将系统安装至任意分区表类型的硬盘上。
本方法支持的系统:Windows 7,Windows 8.1,Windows 10等NT6系列的全部系统。甚至支持安装XP。
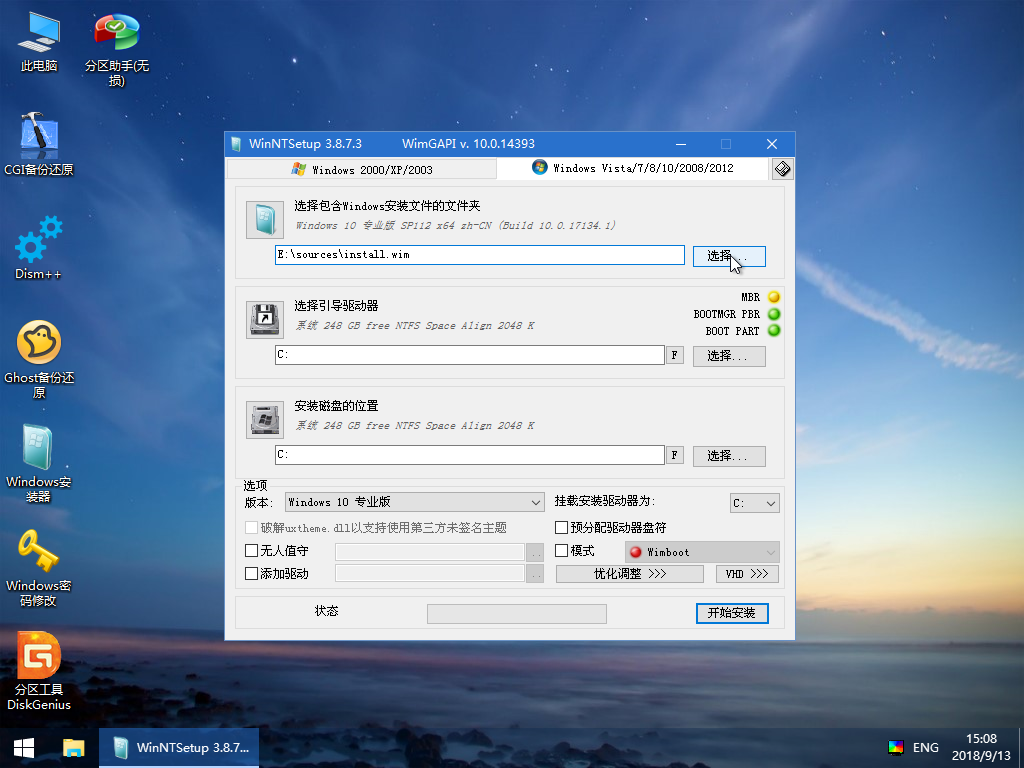
安装系统前的准备工作
使用安装器安装系统的具体操作步骤并不多,如果能按照下面的要求做足充分的判断,可极大提高成功率。
- 观察自己的系统所在硬盘是GPT分区表还是MBR如果是MBR的分区表,这样装就好。如果是GPT分区表,推荐原生安装方法:2.1.原生安装Windows8.1&10,或者是安装完手工修复一下UEFI引导。
- 判断系统盘所在硬盘的位置?如果您的机器上装了多块硬盘,请做好区分,别装错了。如果需要提前分区,就先分好再装。
- 请务必提前做好数据备份安装的时候要格式化C盘,请务必将C盘文件备份至其他。必要时,将文档照片类的不可再生数据存储至外部存储器一份。
关于如何启动PE和查看分区表类型的方法在「如何进入PE系统」和「判#1.2.如何进入PE系统断分区表类型」这两文章中有详细的讲解。
正式开始安装系统
安装器安装原版系统的操作步骤为:
- 第一步:PE内将要安装的系统ISO镜像挂载为虚拟光驱;
- 第二步:打开桌面上的Windows安装器,输入选项后安装;
- 第三步:等待系统安装完成,做最后的系统配置;
- 第四步:进入桌面,装驱动装软件。
第一步:将要安装的系统ISO镜像挂载为虚拟光驱
从U盘启动进入PE内,打开U盘内的存放系统镜像的“ISO”目录,找到要安装的镜像。
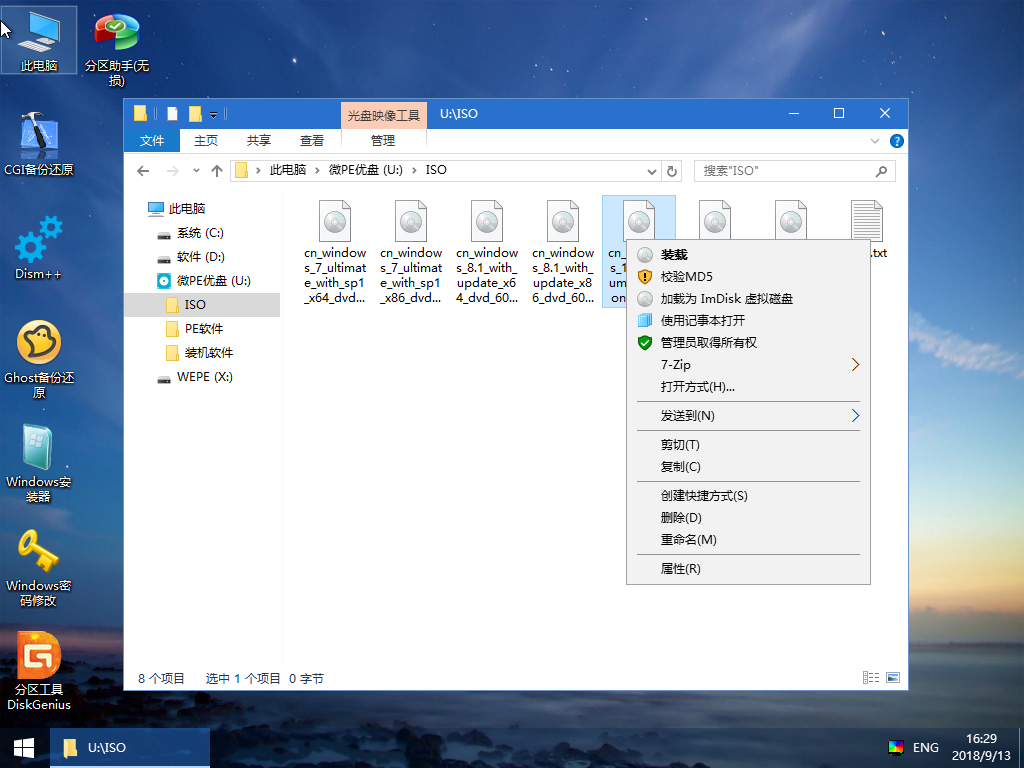
对着ISO镜像点右键,选择挂载,或者直接双击,该ISO就会被挂载为一个新的虚拟的光盘驱动器,和插入安装光盘效果类似。它会显示在“我的电脑”里,并且有一个盘符。
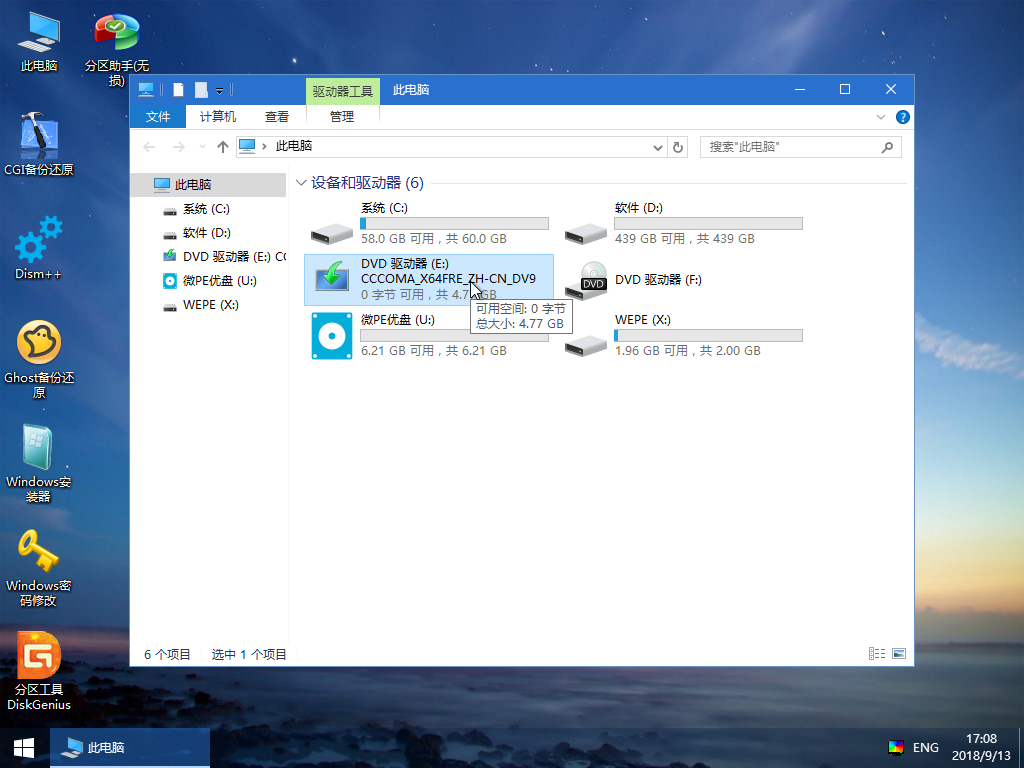
第二步:打开桌面上的Windows安装器,输入选项后安装
执行桌面上的Windows安装器,按照提示进行选择。

Windows安装器顶部有两个选项卡,右边的支持WIN10、8.1、7的安装,左边的支持XP的安装。请注意区别对待。
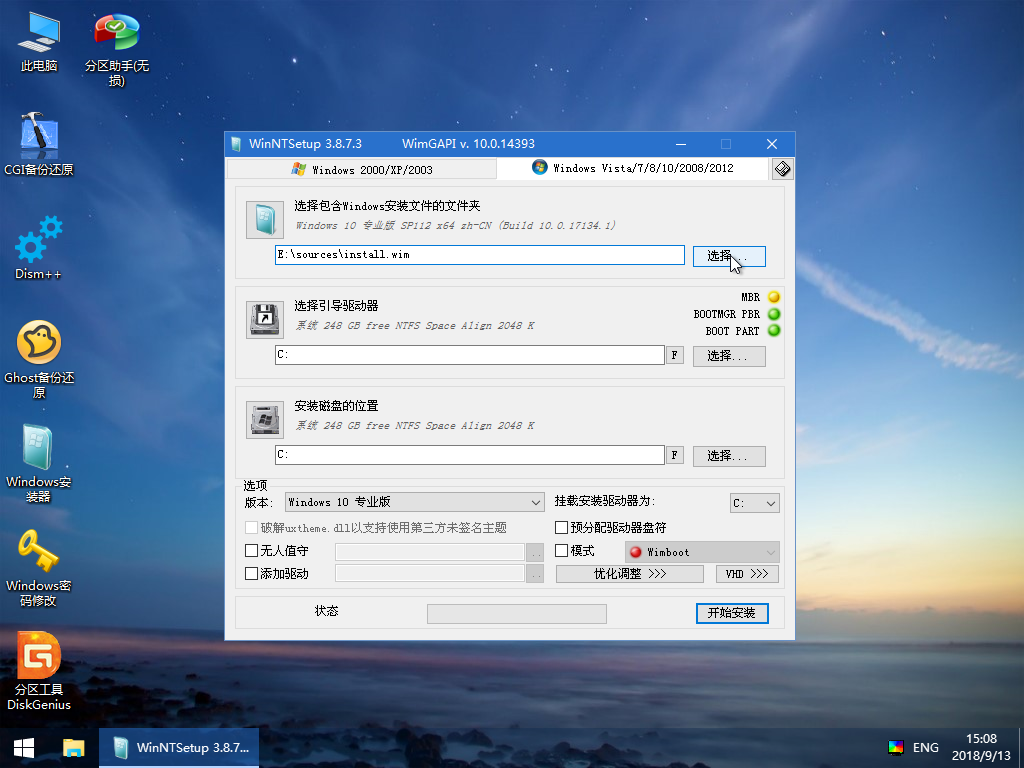
在第一个选项中,请选择系统包install.wim的位置(在刚才挂载出来的虚拟光驱里的source文件夹里),比如H:\sources\install.wim等等。
注:如果是安装XP的话,选择左侧的选项卡,第一个选项选择挂载出来的虚拟光驱根目录或I386。
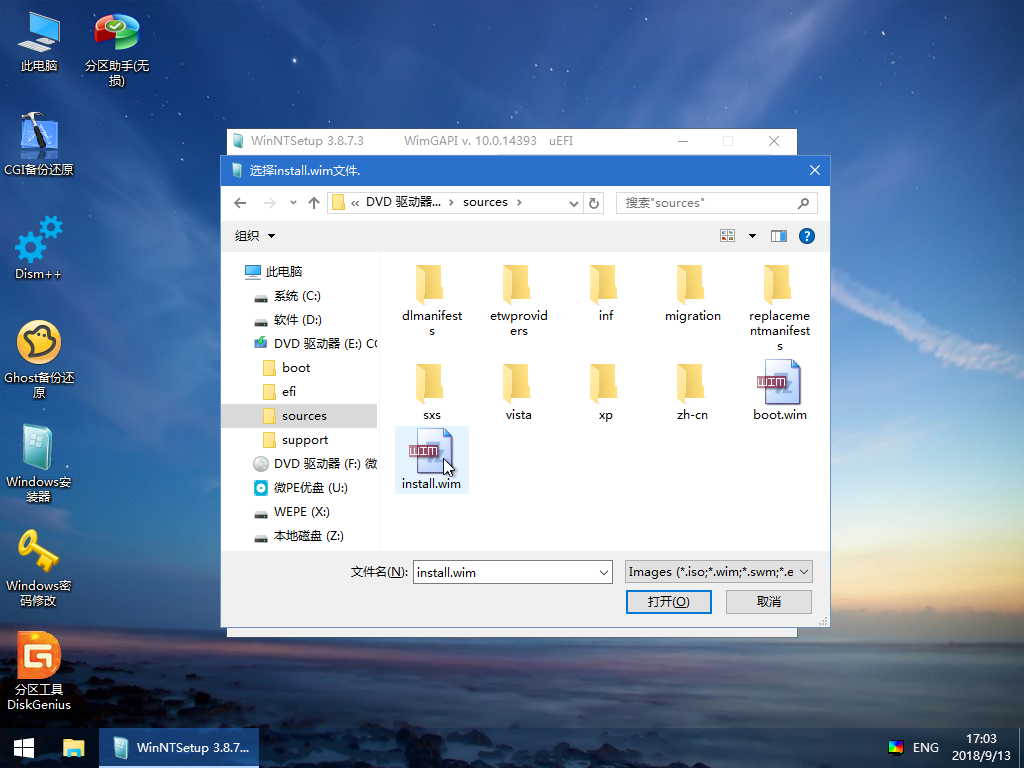
其余的两项填写要安装到的目标系统盘,正常情况下选择 C: 即可
当选择好三个选项之后,左下角的系统版本按照需要进行选择。
之后就可以点击开始安装,在弹出的确认对话框中再次点确认即可开始安装。

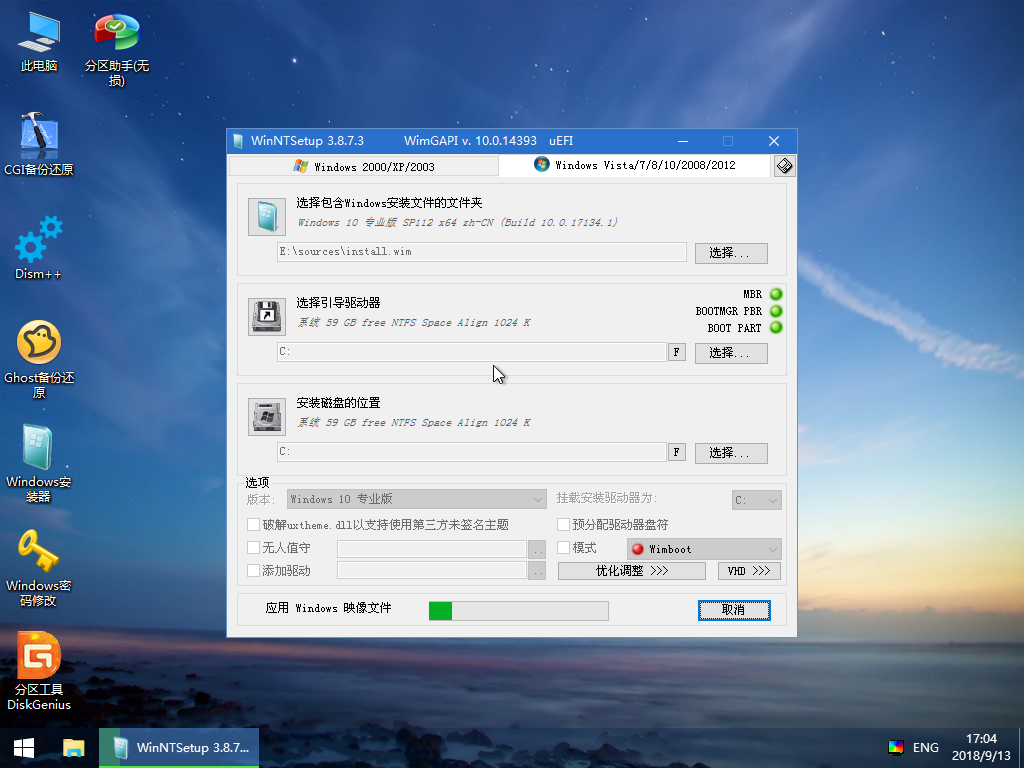

安装完成后,若没有自动重启,请手工重启。
第三步:等待系统安装完成,做最后的系统配置
重启后,进入系统最后配置页,这里会要求您做一些简单的设置,创建登录账户,按照提示操作即可。怎么选都可以。
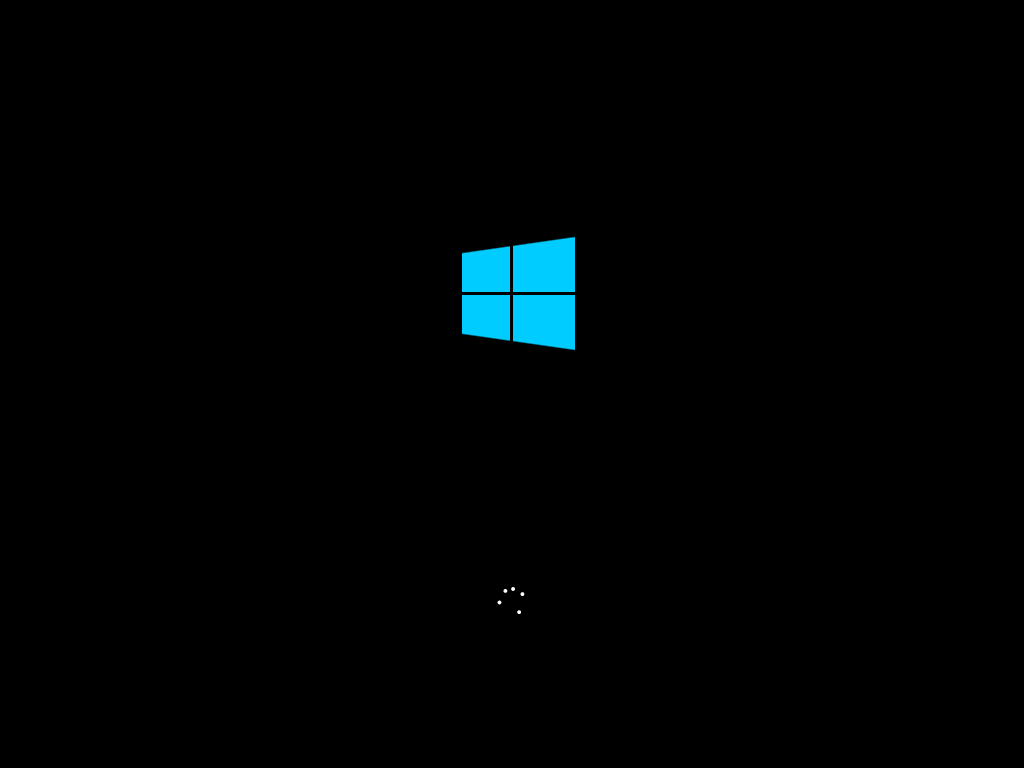
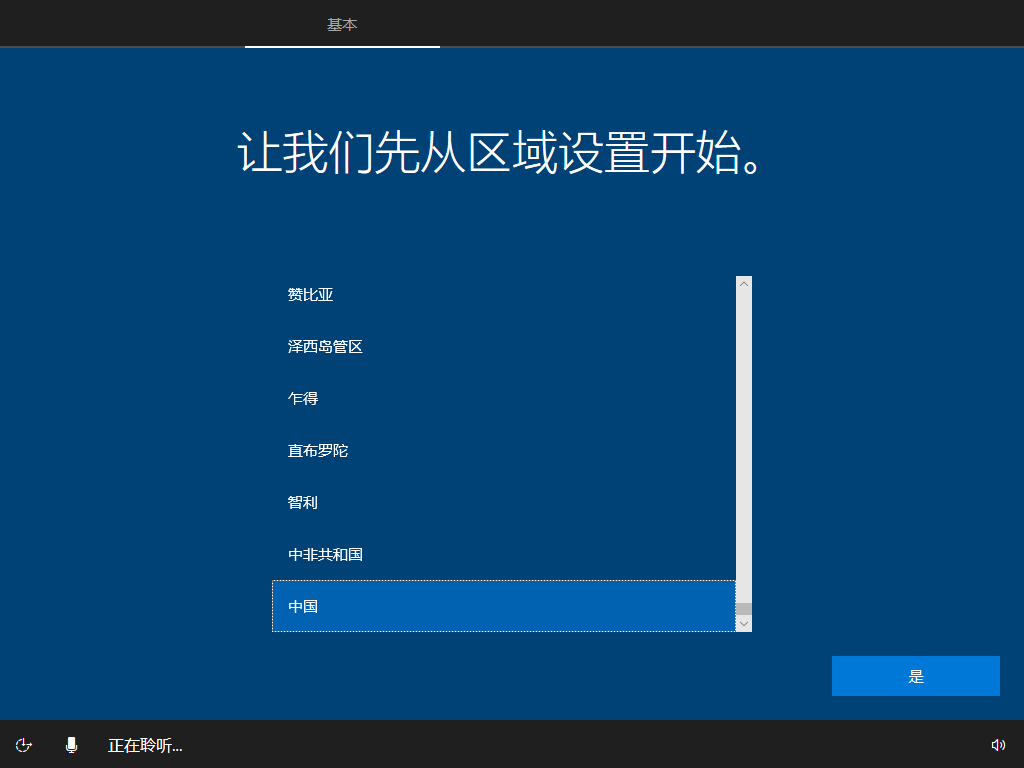
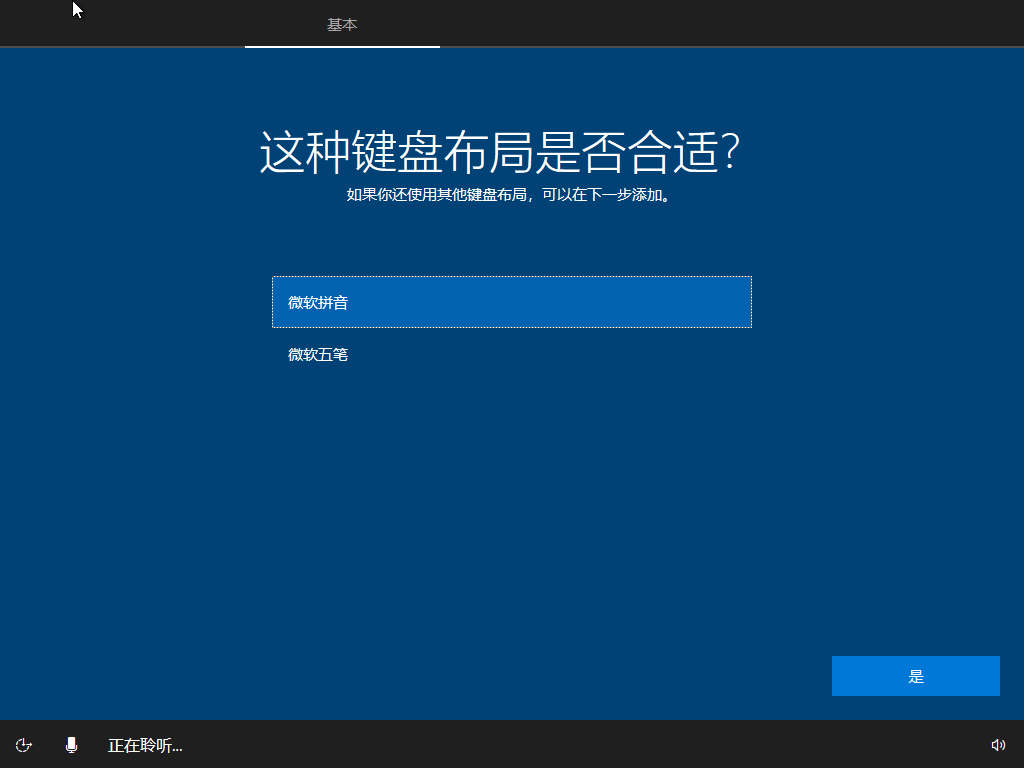
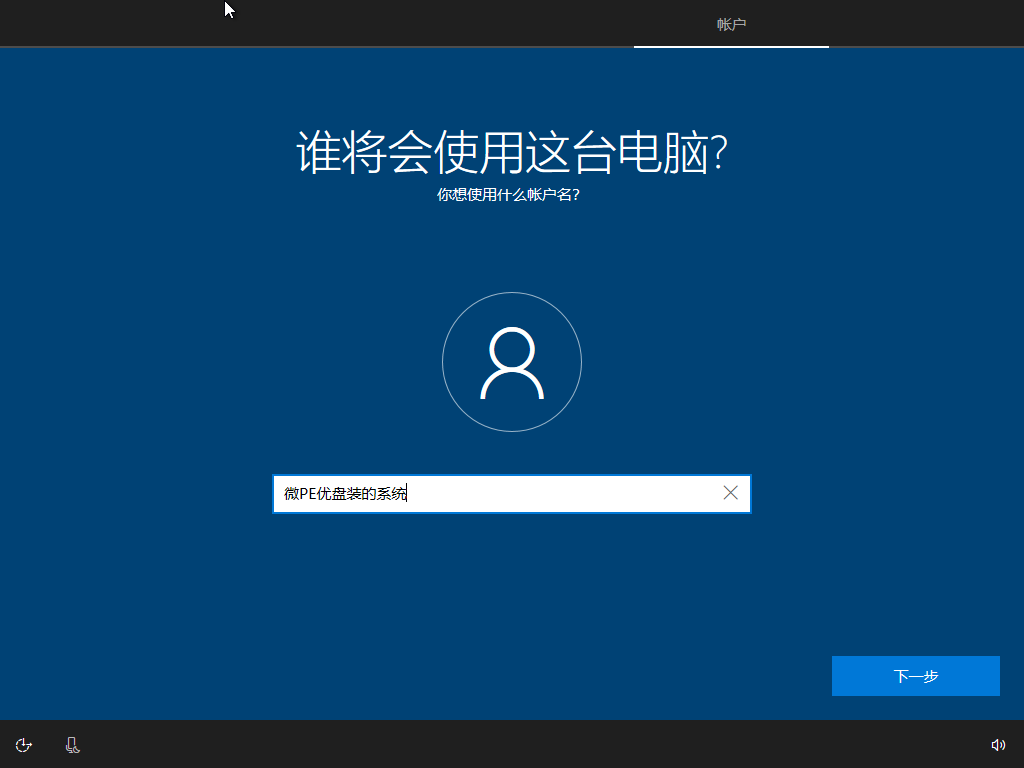
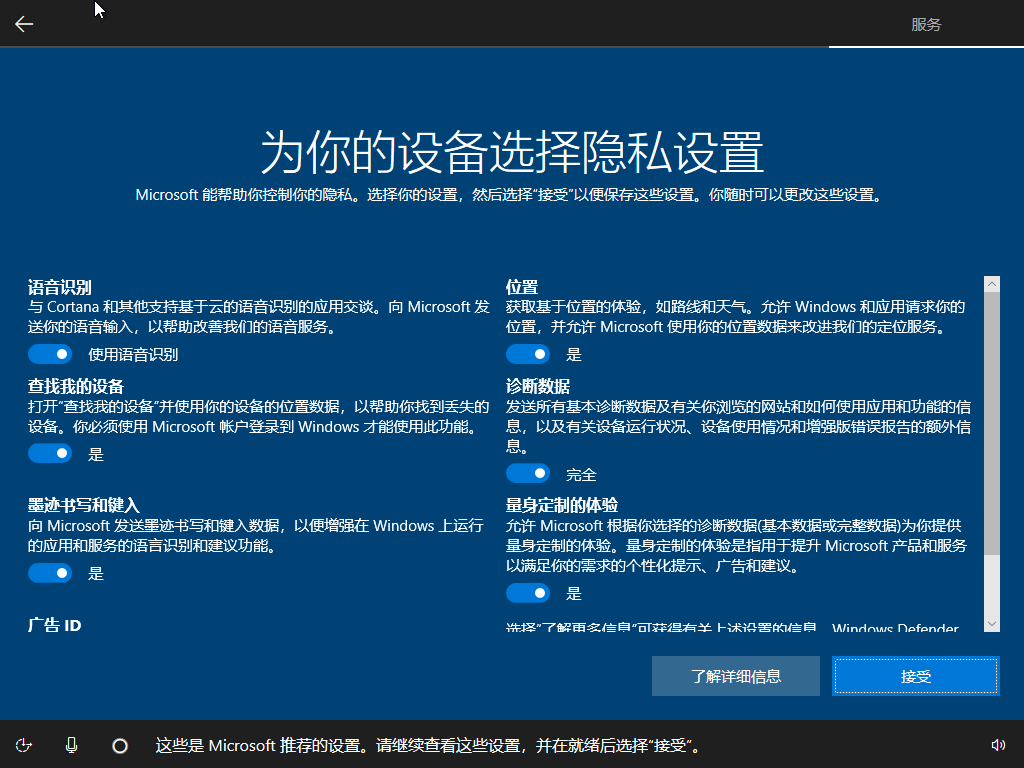

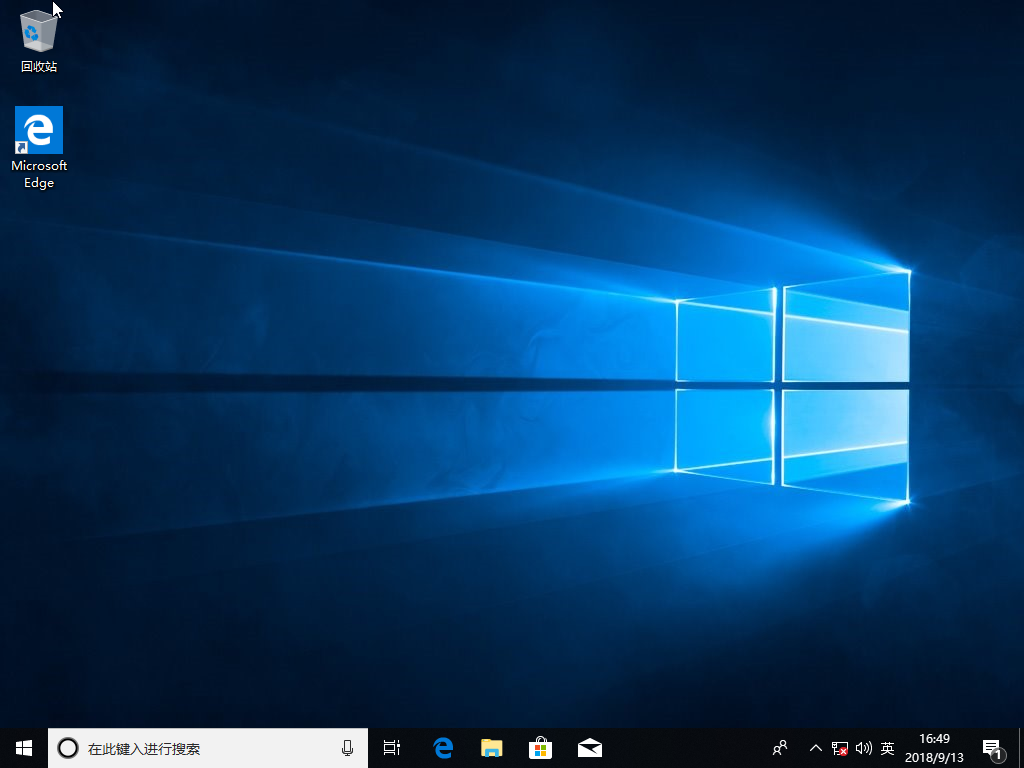
至此,系统就算安装完毕了。
第四步:进入桌面,装驱动装软件
进入到桌面后,请尽快安装驱动,您可以自己提前备好需要安装的驱动,也可以用驱动精灵联网装驱动。如是win7建议下载一个带网卡驱动的驱动精灵安装包放入U盘,可以用这个先把网卡驱动装了,再联网装驱动。一般win10联网自动安装驱动,笔记本方面的驱动建议去品牌机官网下载。
至此,全部工作结束,尽情享用吧。
2.4.安装其它Ghost&Wim格式系统
本篇教程将详细介绍使用微PE安装原版安装版以外Ghost&Wim格式系统的具体方法流程、注意事项等。
本方法支持的格式:.gho .wim
安装其它Ghost&Wim格式系统的特别提示
- 这类.gho .wim系统本优盘并不自带,可以从网上单独下载。
- 安装这类系统的实质是将.gho .wim通过备份还原工具恢复到系统盘。
- 这种方法一般只支持legacy启动,即磁盘是MBR分区表。如果硬要装到GPT并UEFI,需要单独修复UEFI引导。
安装其它Ghost&Wim格式系统的具体流程
进入PE后,打开桌面上的CGI工具。选择还原分区,选中要还原的分区位置,并选择要恢复的.gho .wim镜像。
之后点开始执行,镜像就恢复到系统盘了。
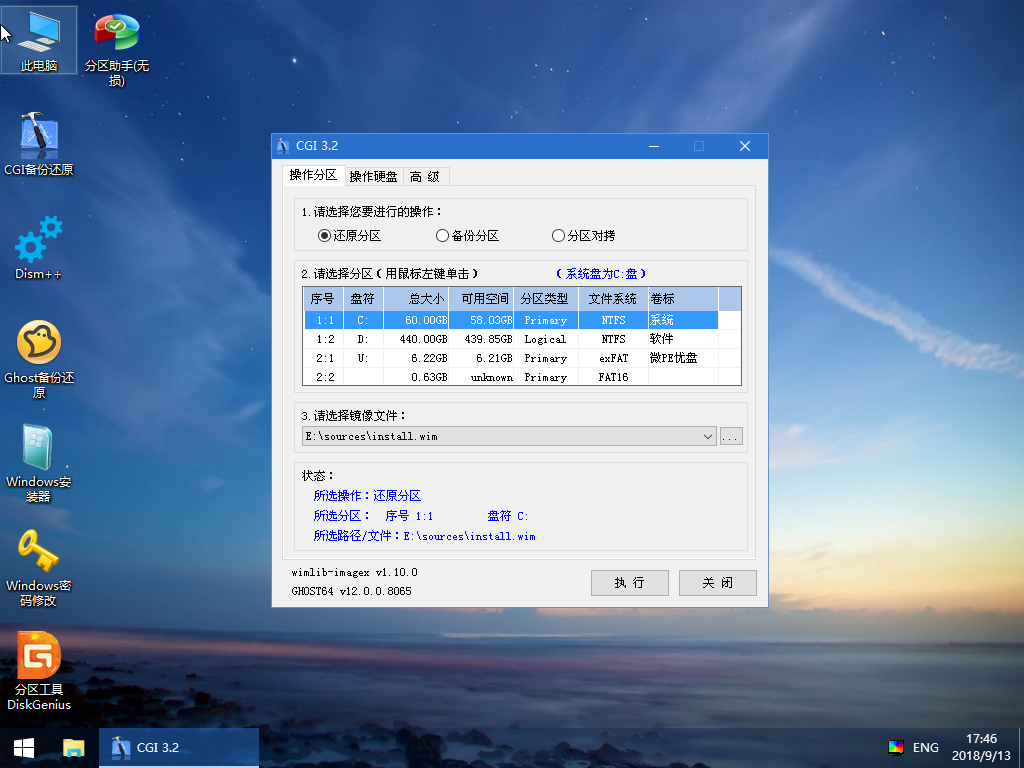
PE系统维护系列教程
3.1.硬盘快速分区教程
本篇教程将详细介绍使用微PE对硬盘进行完全格式化重新分区的具体方法流程、注意事项等。
本方法支持的分区的格式为:GPT MBR
硬盘分区的特别提示
- 本分区教程会完全格式化硬盘,如果您需要无损分区,请参考:3.1.硬盘无损调整教程。
- 本分区方法可以将分区重新分为GPT或MBR。
- 在分区操作之前,请务必做好数据备份。
硬盘分区的具体操作
进行这个操作需要借助专业的分区工具,这里我们推荐分区助手,比较简单直观。打开PE桌面上的“分区助手(无损)”。您会看到当前硬盘的列表。
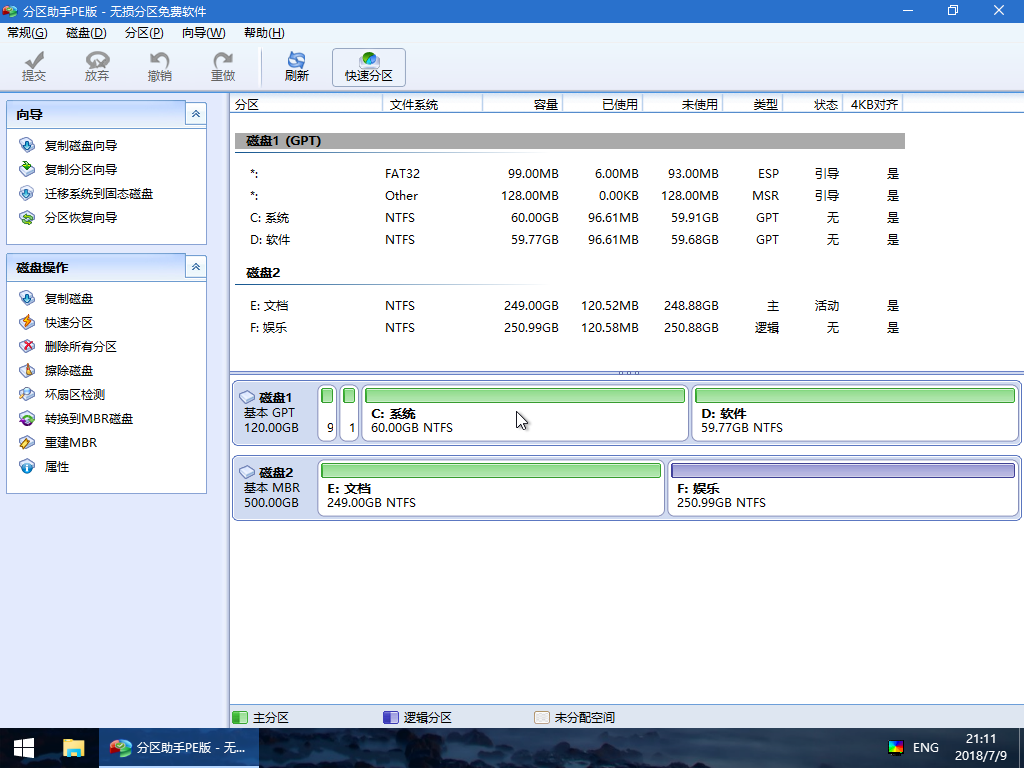
对着需要分区的硬盘点右键,选择快速分区。

在弹出的快速分区窗口中选择需要分区的个数、分区表类型GPT或者MBR、4K对齐等,然后点击开始执行。
注意
如果您需要使用UEFI启动系统,这里必须选择GPT分区表,如果使用Legacy方式启动电脑,这里必须选择MBR。
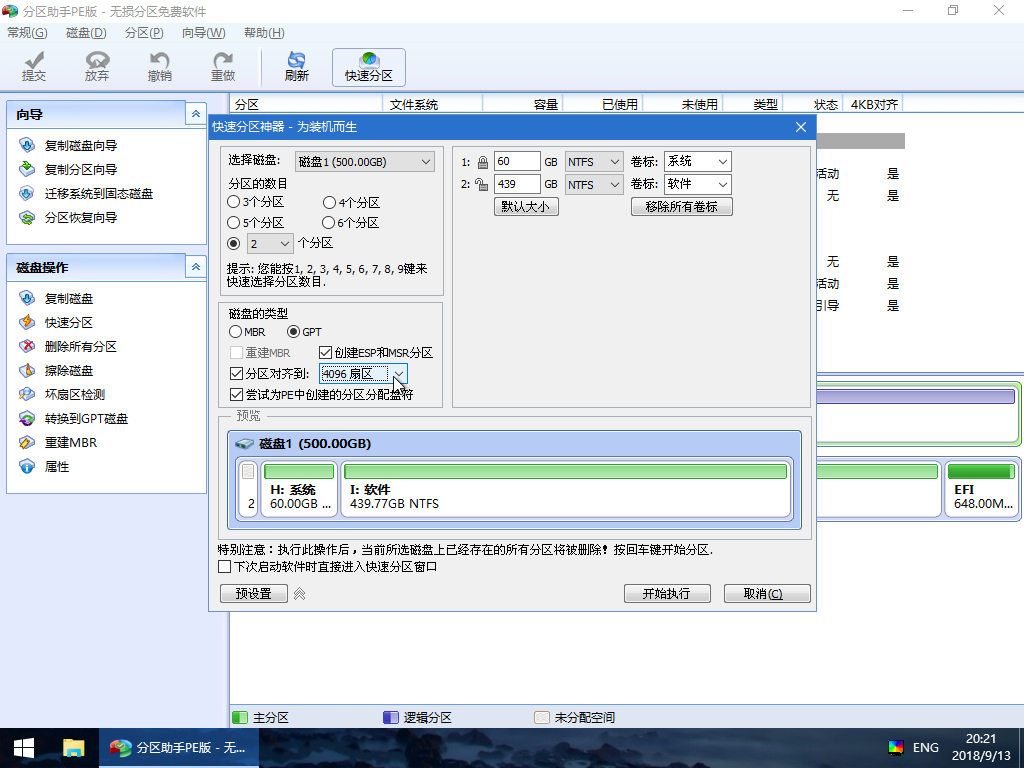
等待执行完成之后,分区操作完毕。
3.2.无损分区教程
无损分区需使用傲梅分区助手
相关教程教程请参考:分区助手官方无损分区教程
3.3.修改本地Windows密码
本篇教程将详细介绍使用微PE修改本地Windows密码等。
修改本地Windows密码的特别提示
- 该功能不可用于非法用途。
- 该功能使用前需选确认本地Windows是否在C盘。
修改本地Windows密码的具体流程
进入PE后,打开桌面上的“Windows密码修改”工具。
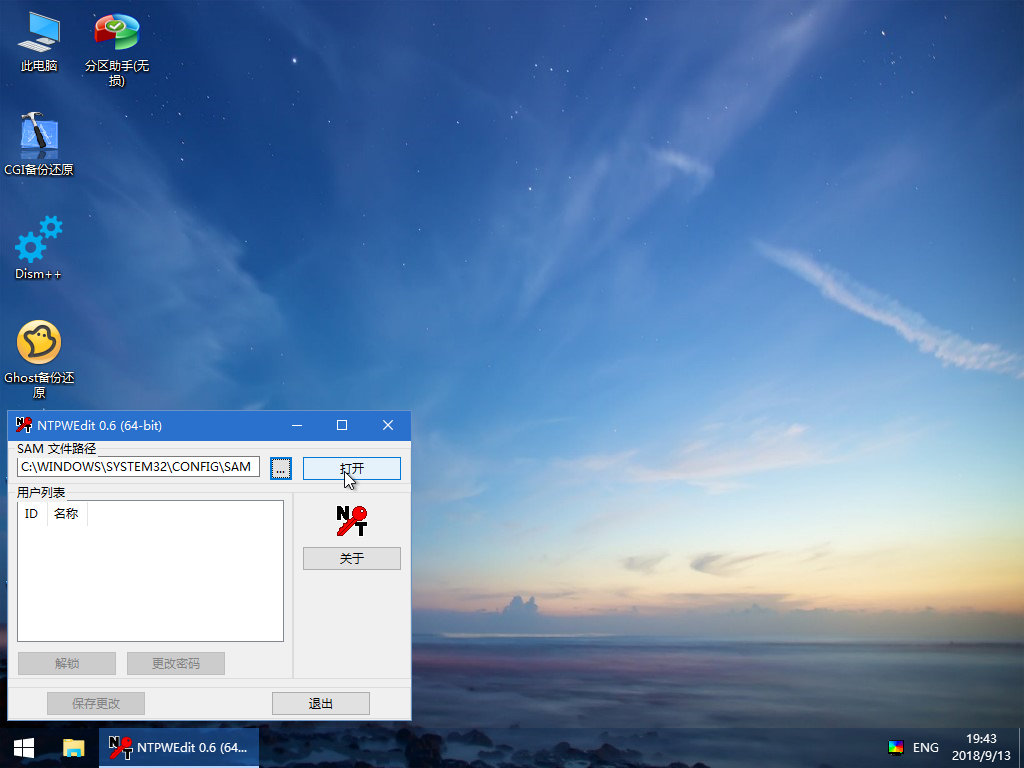
打开 C:\WINDOWS\SYSTEM32\CONFIG\SAM 可列出本地全部的账户。
选中要修改的账户,点击解锁或更改密码,按照提示完成操作即可。
3.4.本地系统注入驱动
无损分区需使用Dism++
相关教程教程请参考:Dism++官方教程
3.5.修复系统引导
抱歉,该篇文档正在编写中,敬请期待。
3.6.系统备份恢复
本篇教程将详细介绍使用微PE安装原版安装版以外Ghost&Wim格式系统的具体方法流程、注意事项等。
本方法支持的格式:.gho .wim .esd
系统备份恢复的特别提示
- 备份恢复保存的镜像文件支持.gho .wim .esd。
- 我们推荐使用wim格式的备份,特别是GPT分区表。
- 在做系统备份操作之前,请多次确认恢复、备份的分区是否正确,以免数据丢失。
系统备份恢复的具体流程
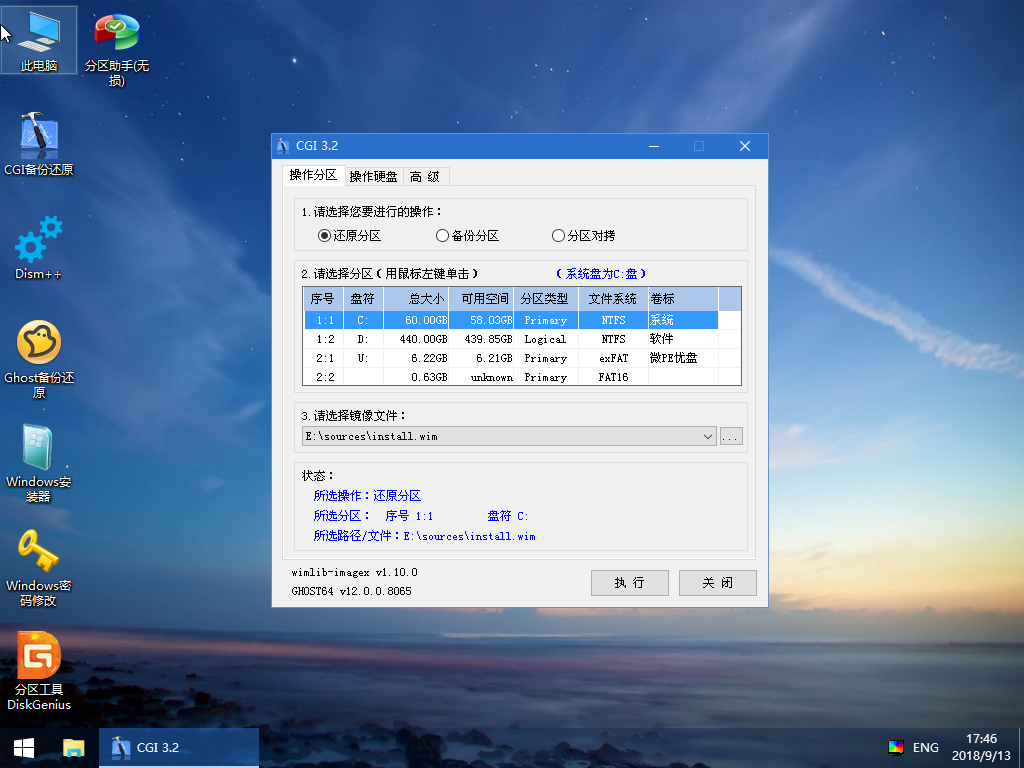
系统备份
进入PE后,打开桌面上的CGI工具。选择备份分区,选中要备份的分区位置,并选择.gho .wim要保存的镜像位置。
之后点开始执行,系统盘就备份到镜像了。
系统还原
进入PE后,打开桌面上的CGI工具。选择还原分区,选中要还原的分区位置,并选择要恢复的.gho .wim镜像。
之后点开始执行,镜像就恢复到系统盘了。
安装实践
抱歉,该篇文档正在编写中,敬请期待。
###版权所有 转载于 Copyright © 2015-2019 微PE团队 Wepe.com.cn All Rights Reserved.###